前回のエクスポート編から時間が空いてしまいまして申し訳ございません。
というわけで、今回は前回エクスポートした.qslファイルを新規で作ったデータベース(MySQL5.6)にインポートする手順をご紹介します。
エラーが出てインポートできなかった時に対処した方法も含め紹介していくのでよろしくお願いいたします。
ちなみに、このエクスポートからインポートの工程を経て現在も快調に動いております。
こだわってバージョンアップをした甲斐がありますね!
まずロリポップ管理画面より新規データベースを追加!
前回エクスポートした.qslファイルをMySQLバージョン5.6にインポートする手順です。
まずはロリポップの管理画面にログインして「サーバの管理・設定」→「データベース」に入ります。
今回は念のため、まだMySQLバージョン5.1で動いているブログのデータベースは残して新規にデータベースを追加作成します。
なぜかと言えば、エラー等で動かない時に、またMySQLバージョン5.1に戻せるようにです。
管理画面には下の画像のように既存のMySQLバージョン5.1が残っているのがわかります。
これにMySQLバージョン5.6を追加していきますので作成ボタンをクリックしてください。
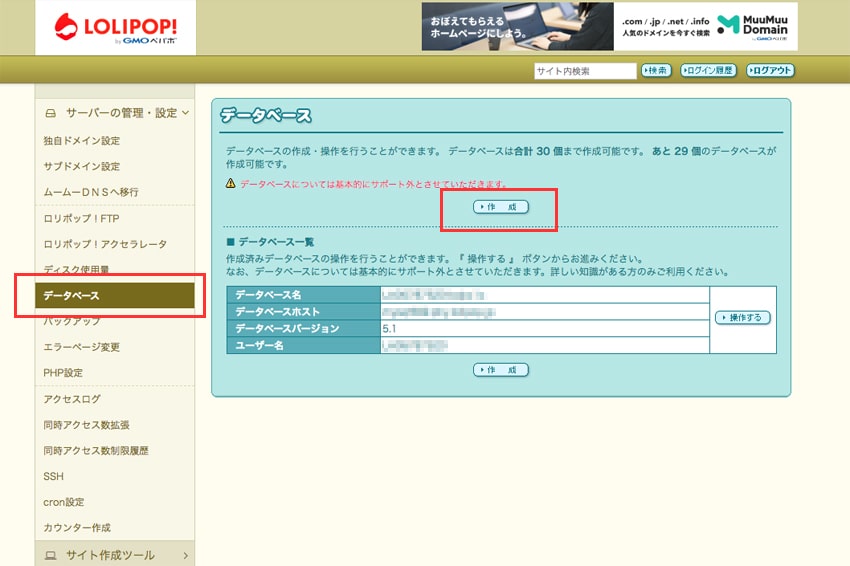
1.開いたページで新しくMySQL5.6を作成します
下の画面が開きますので、ここにここに「データベース名」と「接続パスワード」を入力します
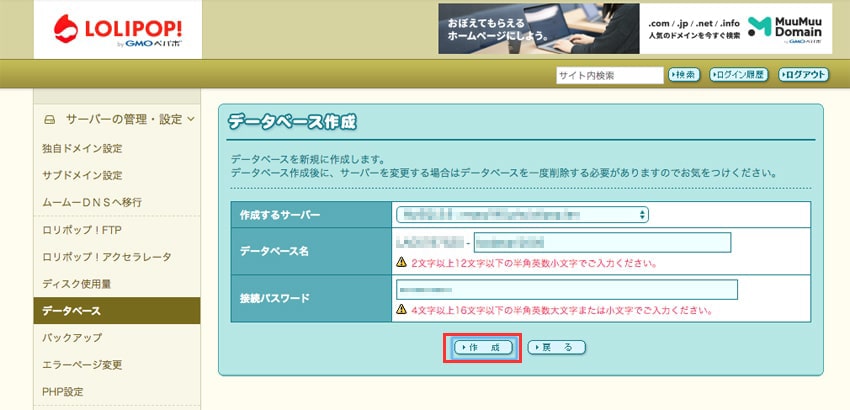
「作成するサーバー」の欄にはすでに入力されていますので、MySQL5.6になっているのを確認してください。プルダウンメニューになっているので見てみたら、サーバー名が沢山表示されます。
どれもMySQL5.6ですがサーバー名が違います?
すかさず、ロリポップのカスタマーサポートへ連絡し確認!
またまた、スタッフさんの丁寧な対応で、この沢山表示されるサーバーの意味を教えてもらいました。
「どれを選んでいただいても結構でございます。現在使えるサーバーが表示されるだけですので、性能等全く同じものでございます」

丁寧なご対応感謝いたします!
というわけで「作成するサーバー」の欄はどれを選んでもOKなので私はそのまま表示されているままにしました。
次に「データベース名」の欄ですが、こちらは自分でわかりやすいもので良いそうなので、任意のワードを入力します。
「接続パスワード」の欄も任意のもので大丈夫なので忘れないようなものが良いと思います。
全部入力したら「作成」ボタンをクリック!
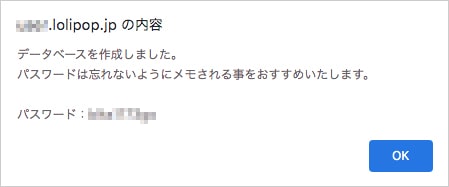
こんなメッセージが出るので、パスワードをメモったら「OK」をクリック。
これで新しいMySQL5.6のデータベースが出来上がったはずですね。
2.新しく追加されてるのを確認しましょう!
下の画面のように、MySQLバージョン5.1の下にMySQLバージョン5.6が追加されているはずです。
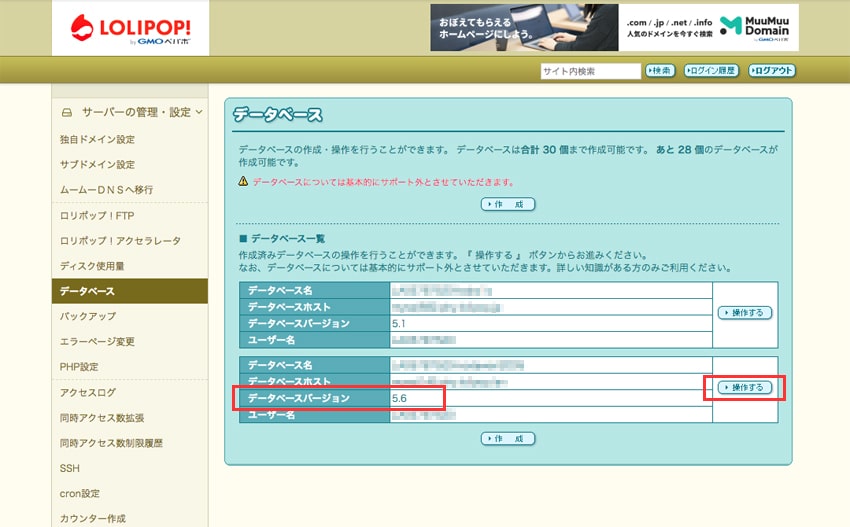
確認しましたら、インポートしていきますので、MySQLバージョン5.6の「操作する」ボタンをクリックします。
3.インポートしていきましょう
ここからはエクスポートの操作と似ていますので、説明で分かりづらいときは下のエクスポート編をご覧ください。

PHPのバージョンアップ編はこちらから

「操作する」ボタンをクリックするとエクスポートの時に見たこの画面が開きます。
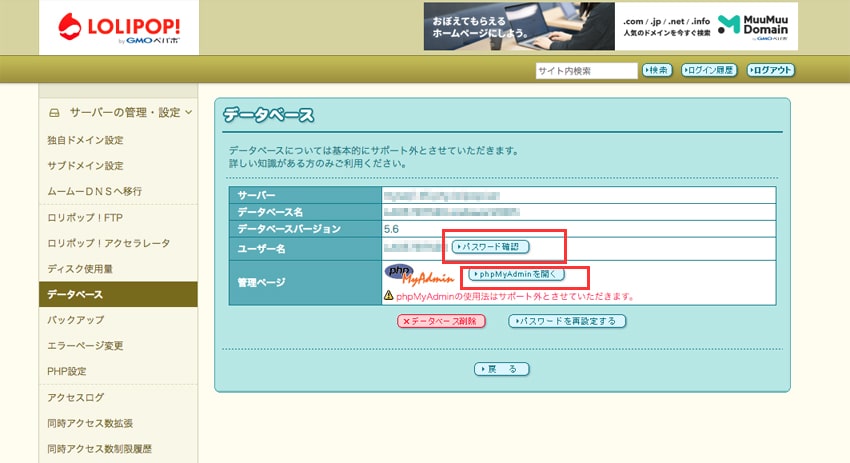
「パスワード確認」ボタンをクリックでパスワードが表示されますのでメモっておいてください。
次に、「phpMyAdminを開く」をクリックします。
すると下のようなphpMyAdminのログイン画面が開きます。
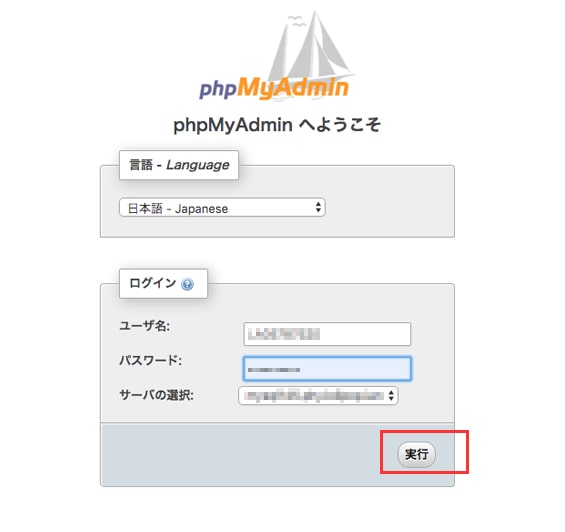
エクスポートの時と同じですね!
「ユーザー名」、「パスワード」、「サーバの選択」を入力します。
「ユーザー名」はロリポップの「データベース」のページに表示されています。
「パスワード」はさっき「パスワード確認」ボタンをクリックで表示されたパスワード。
「サーバの選択」も「ユーザー名」と同じように、ロリポップの「データベース」のページに表示されているサーバをプルダウンメニューから選びます。
ログインして、「インポート」のタブをクリックすると下の画面が表示されます。
アップロードファイルの「ファイルを選択」をクリックして、エクスポート時に自分のPCに保存した〇〇.qslファイルを選択します。
選択したら下部の「実行」ボタンをクリックでインポート完了です!
この時点ではまだ、MySQL5.1のデータベースでブログは表示されている状態です。
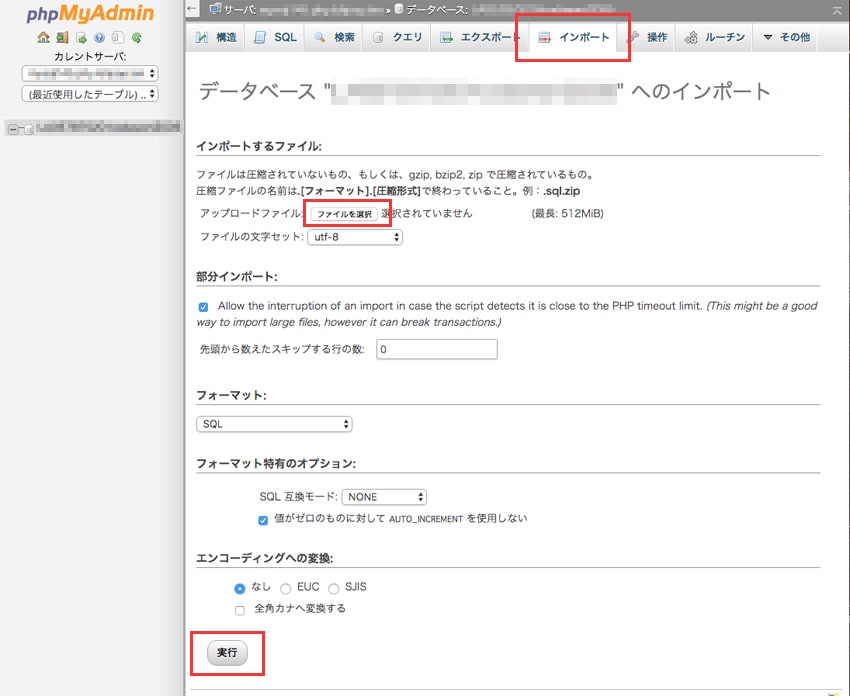
この後の作業で、wp-config.phpに書かれている接続情報を書き換えてサーバーにアップした時点で、MySQL5.6のデータベースでの表示に切り替わります。
エラー等、不具合が起きた場合は、その間表示されない状態となりますので夜中や早朝のようにアクセスの比較的少ない時間を選んで行うといいと思います。
4.wp-config.phpの接続情報を書き換える
私の場合、ロリポップのFTPは使用しておらず、AdobeのドリームウィーバーでFTP作業を行っているため、ドリームウィーバーでサーバーよりwp-config.phpをダウンロードして書き換えてアップロードという作業になります。
wp-config.phpをダウンロードして開き、下の文言を新しいMySQL5.6のデータベースの情報に4箇所書き換えます。
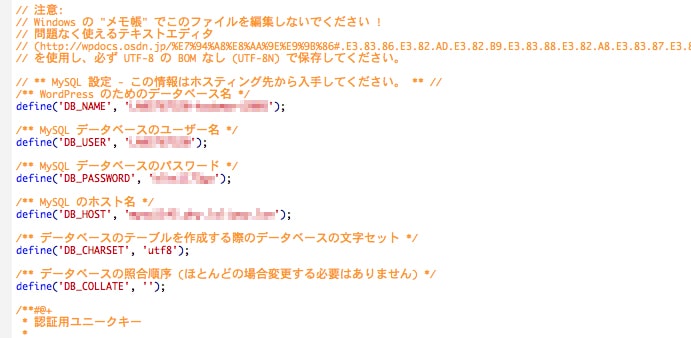
・DB_NAME (下の画像参照)
・DB_USER (下の画像参照)
・DB_PASSWORD 「1.開いたページで新しくMySQL5.6を作成します」で任意で作ったパスワード
・DB_HOST (下の画像参照)
入力する項目はデータベースの画面に表示されていますので、正確にコピーしてペーストしてくださいね。
ここでコピーミスとかあるとエラーですので慎重にしたほうがいいです!(汗)
書き換えましたら、そのwp-config.phpファイルをアップロードします。
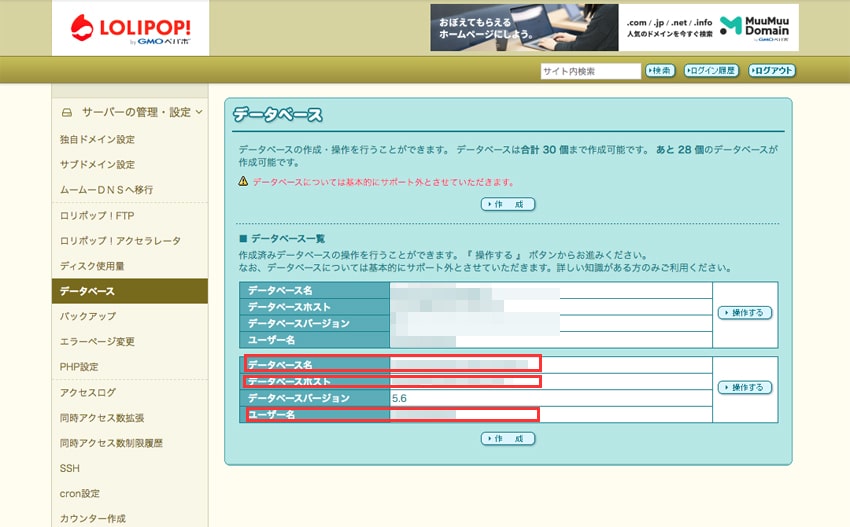
5.wp-config.phpファイルをアップロード
このアップロードでwp-config.phpファイルが上書きされた時点で、無事にMySQLを5.1から5.6バージョンアップ完了ということになります。

しかし、エラー!
なっ、なんとエラー〜。お願いしますよ〜と感じで下のような画面が!
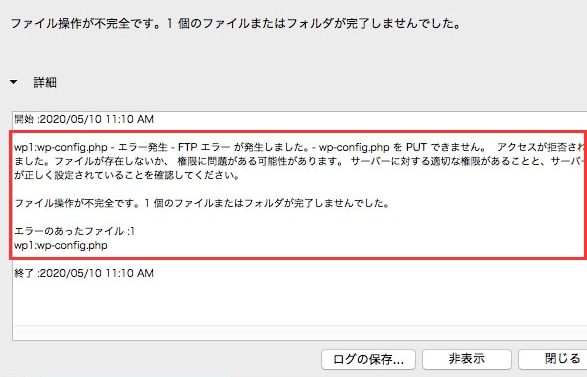
なにやらwp-config.phpに変更を上書きするのに権限が必要ということです。Adobeのドリームウィーバーでも権限の変更はできると思うのですが、
確かロリポップFTPでwp-config.phpを開くと権限の項目があった時を思い出し、ロリポップFTPにアクセス!
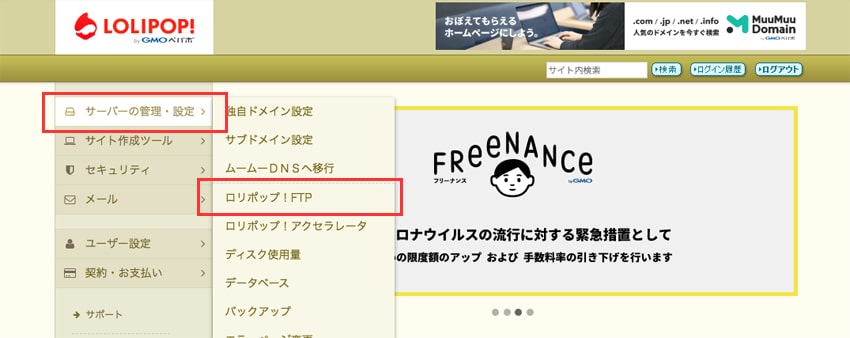
ロリポップFTPでwp-config.phpを開くと、下の画面になります。
多分、思っていた通り「書込」の権限にチェックが入っていないですね!
(このwp-config.phpは大切なファイルなのでアップロード後は、書込のチェックをまた外しておいた方がいいみたいです)
ここのチェックを入れて、再度wp-config.phpをアップロード!!
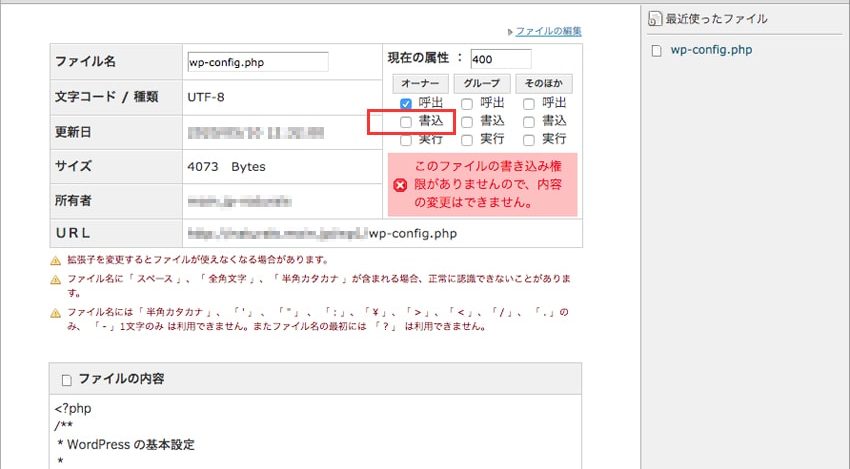

しっかり表示されていました!!
いや〜、エラーとか出ると焦りますね〜!でもなんとか無事にMySQLを5.1から5.6バージョンアップへの作業が完了しました。
あくまでもこれは、私の行ったプロセスをご紹介しましたが、変更される方はいろいろサイトなり参考にして、最後は自己責任になりますが頑張ってください。
ロリポップさんは「データベースはサポートは対象外」なんですけど、困った時に相談するとヒントをくれるので何度助かったことか、しかも非常に親切に対応してくれます。
カスタマーサポートって大変な仕事だとは思いますが、ユーザーの立場になって対応してくれるロリポップさんはオススメです。
おそらく管理画面もしっかりUIのデザイナーさんが入ってるので、操作もわかりやすく見やすいので一度覗いてみるといいと思いますよ!
スタンダードプランからは電話サポートもできるので安心なのです!
スタンダードプラン 詳細はこちら
![]()
有名ブロガーさんもオススメするWordPressテーマ「ザ・トール」
・圧倒的にSEOに強く抜群に上位表示されやすい。
・初心者でも、おしゃれで・洗練されたデザインのサイトをワンクリックで制作。
・「集客・収益化支援システム」搭載。



