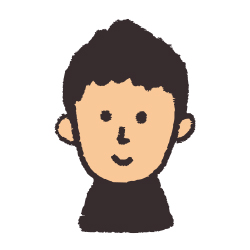
こんにちは「こだわりスタイル」です
前回はお世話になっているロリポップさんでPHPのバージョンアップを行い、その後も絶好調に動いております。
順を追って試みようと思っていたのですが、古かったのはPHPだけじゃなくてデータベース(MySQL)のバージョンも5.1のままでした。
ですので、今回はさらにこだわり、データベース(MySQL)のバージョンを5.1から5.6へバージョンアップを行った手順をご紹介しようと思います。
データベース5.7へのバージョンアップについて
5.6へバージョンアップしましたが、2022/12月現在ではすでにデータベース5.7が提供されています。
使用中のデータベース5.6を先日5.7にバージョンアップしましたが、今回の方法で無事バージョンアップすることができましたのでご報告です!
文中は、データベース5.1で書かれていますが、5.6→5.7の方は、5.6と思ってください。
基本的には同じですが、1箇所だけチェックを入れる項目が増えましたので追記しておきます。(下記)
もともとロリポップさんではデータベースのサポートが対象外なのはわかっていたのですが、色々ググった上で、それとなく聞いてみることにしました!(すみません)
テクニカルサポートさんから参考になる情報をもらえました!
さすがロリポップさん、
大変申し訳ございません、データベースについてのサポートは対象外となっております。
「外部サイトですが、こちらが参考になるかもしれません」
PHPの時と同じように、あくまで参考で100%ではないでので、最後はお客様の自己責任という形でお願いいたします。
としっかり言われてますので、触る方は自己責になりますのでその辺はご了承くださいね。
順序としては
1.現在のデータベースをエクスポート(バックアップですね)
2.新規データベースを制作する
3.先ほどエクスポートしたデータベースをインポートする
なんだ3ステップだけと思われるかもしれませんが、プログラムがわかる方ならおそらく簡単なことなのだと思います。
わからない自分としては、失敗したら今まで一生懸命に書いてきたブログが水の泡ですのでそれはドキドキなのです!

失敗したら怖っ〜!
ロリポップさんに教えてもらった情報等をもとにいざ挑戦!
初心者の方でもわかりやすく順を追って説明していきますのでご安心ください。
ロリポップにログインして自分の「接頭辞」を確認
この作業は、エクスポートする際にどのデータをエクスポートするか知っておく必要があるのでチェックしておきます。
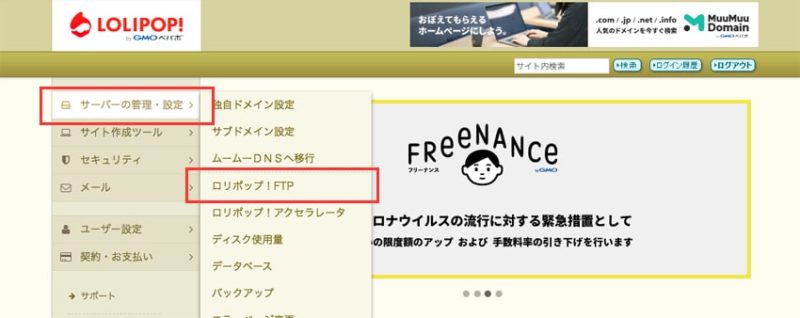
まず、ロリポップの管理画面へログインします。
1.「サーバーの管理・設定」→「ロリポップFTP」へ
FTP(ファイル・トランスファー・プロトコル)は、自分のサーバーにファイルをアップロードしたり、ダウンロードしたりする等に使います。
ファイルを更新したりファイルの置き場所を変更する方法ですので、トラブルシューティング等には必ず必要になるので、どんなものなのか概要はおさえておきましょう!
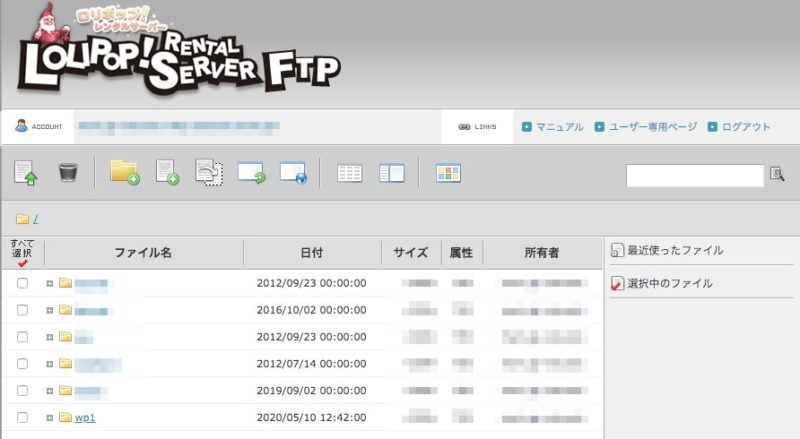
2. こんな画面になると思います。
今、自分のサーバーが見えている状態です。
ファイル名に「wp1」というフォルダがあると思いますが、こちらにワードプレス関係のファイルが格納されています。
サーバーに複数のワードプレスがある方は該当するフォルダを開きます!
この「wp1」をクリックすると、中身が展開されて表示されます。
展開されたファイルの中から「wp-config.php」を探してクリックする!
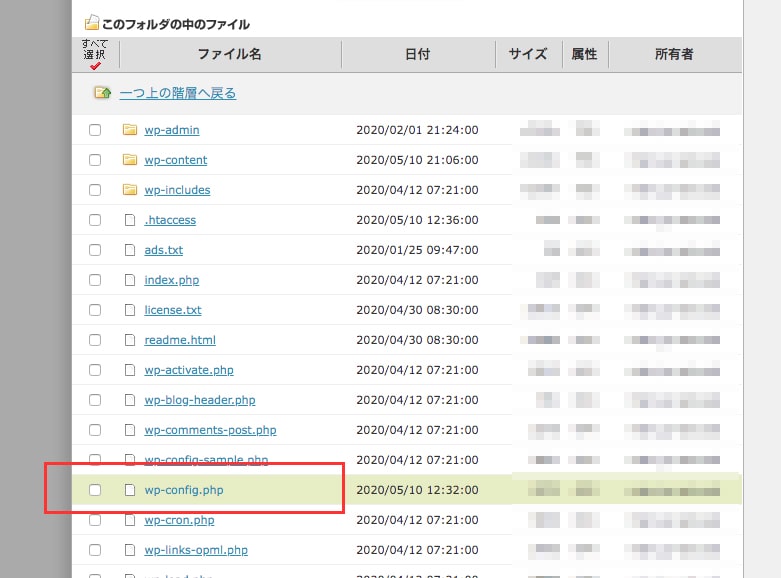
3. 展開された画面
「wp-config.php」を開きます。
すると画面の下にファイルの内容が書かれていますので下方へスクロールしてください。
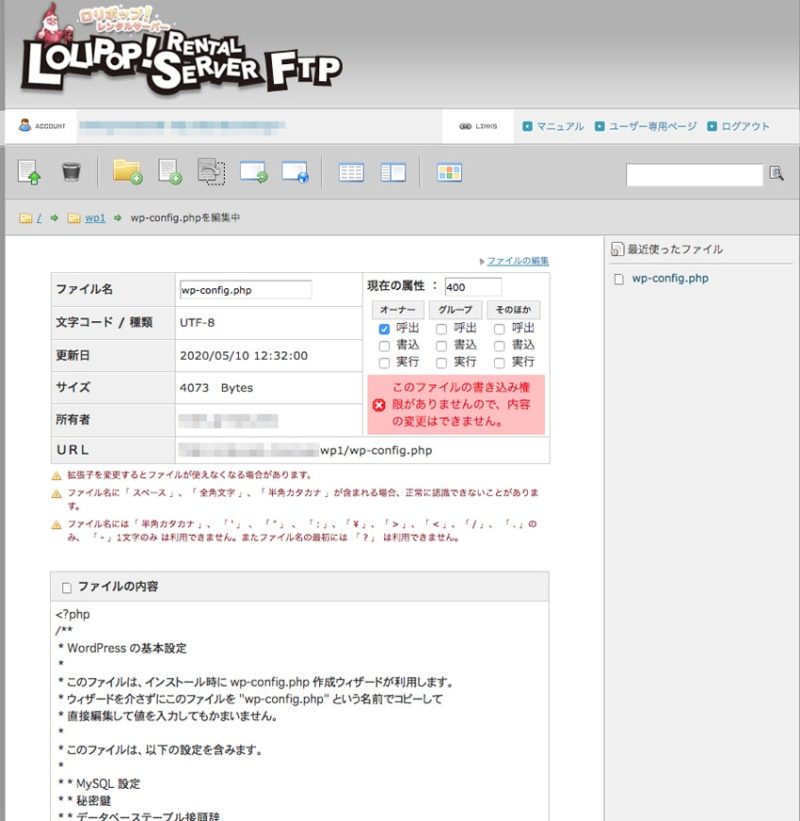
4. ファイル内容の下の方に「データベーステーブルの接頭辞」があります
この画面なら赤枠の部分、「wp2_」になります。
ここに書かれた番号を覚えておいてください。
後ほどインポート操作の時の確認に必要になります。
覚えたらページは閉じてしまって大丈夫です。
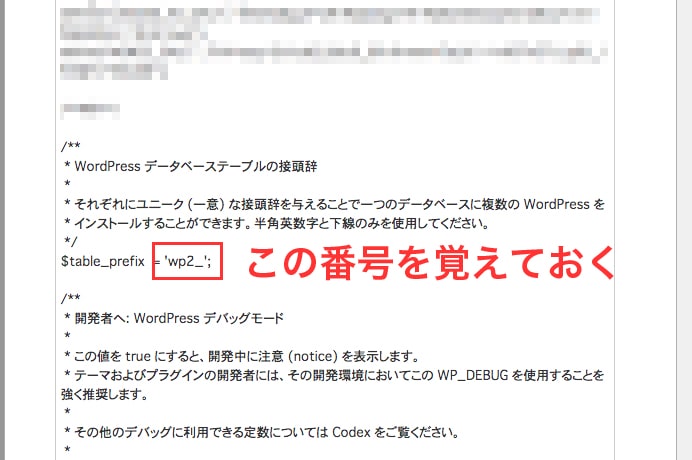
万一の時のために、一応この変更前の「wp-config.php」を
ダウンロードしておくと安心です
ダウンロードするには、この「wp-config.php」をスクロールした最下部にダウンロードボタンがあるので、これをクリックしてください。
ダウンロードしてもサーバーから削除されるのではなくコピーがダウンロードされるので大丈夫です!

5. それではデータベースをエクスポートしていきます
ロリポップの管理画面に戻ってください。
「サーバーの管理・設定」→「データベース」へと進むと下記画面となります。
すでにスタンダードプラン以上でデータベースを複数作成している方は、一覧で並んでるはずです。
私の場合はライトプランからスタンダードプランにプラン変更しているので、まだデータベースは1つだったので下記のようになっています。
複数ある方はどのデータベースからエクスポートをするのか確認し、該当のデータベースの「操作する」ボタンをクリックします。
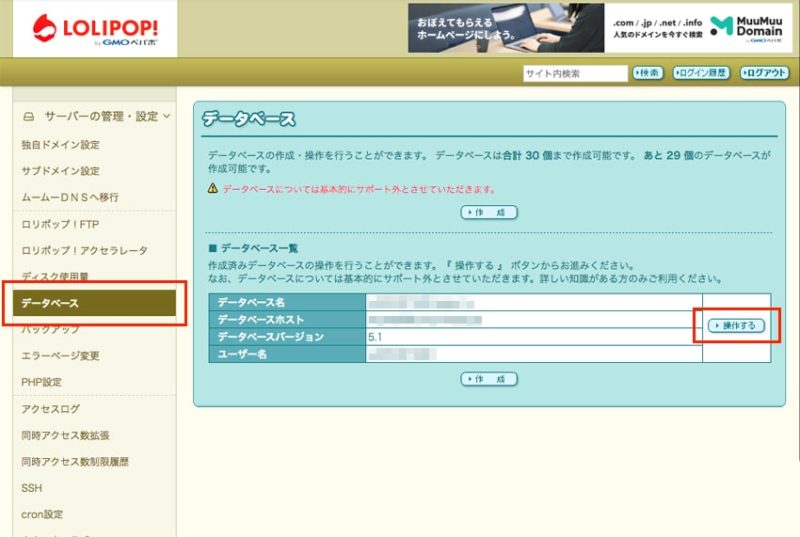
6. データベースにログインするための1つ前の画面になります
この画面に変わっているはずです。
サーバーや、データベース名、バージョン(5.1になっていますね 5.6→5.7の方は5.6になっていることを確認)、ユーザー名、管理ページなどが書かれています。
まずは「パスワード確認」ボタンをクリックしてください。
するとパスワードが書かれたポップアップ画面が表示され、そこにパスワードが書かれています。(下図参照)
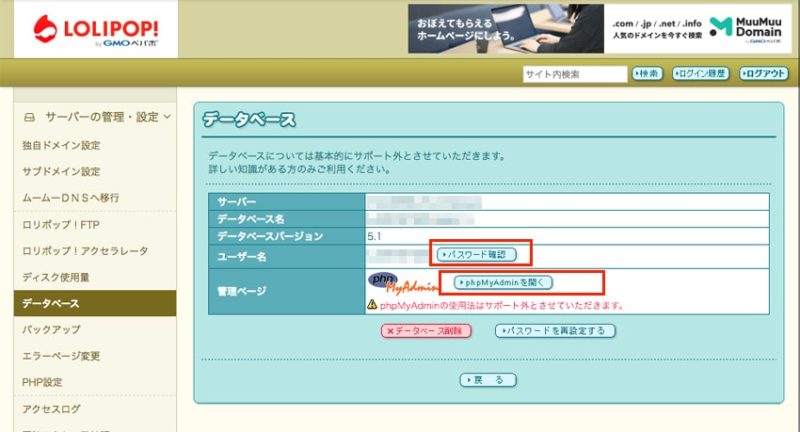
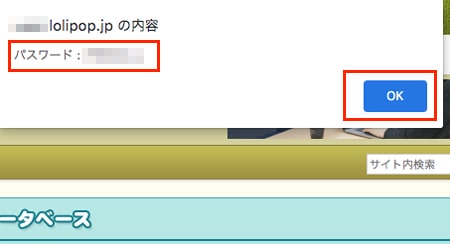
上記のような画面ですね。
このパスワードは次のステップで必要なので控えておいてください。
そしたら「OK」をクリック。
控えましたら「php My adminを開く」をクリックしてください。
7. php My adminのログイン画面になります
左がログイン画面で、ここに必要事項を入力すると初めてデータをエクスポートするための「php My admin」へログインできます。
ログイン情報には
・ユーザー名
・パスワード(先ほど控えていただいたパスワードを入力します)
・サーバーの選択(プルダウンすると「サーバー」の欄に書かれているのと同じものが出てきますのでそれを選びます)
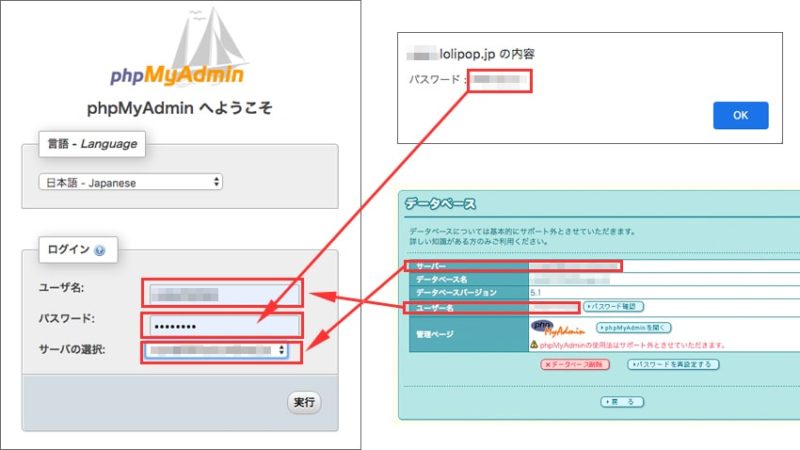
8. php My adminにログインした後の表示画面
こんな画面が展開されるはずです。
赤囲みに目的の階層が表示されていますので、クリックで展開します。
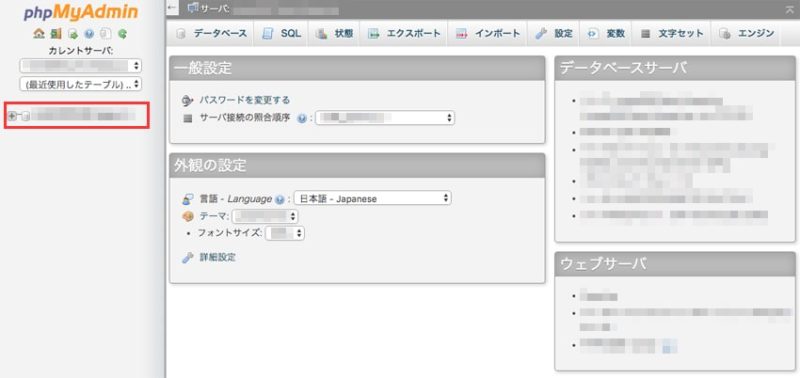
画像の「エクスポート」をクリックし、エクスポート方法は「詳細」をクリック、するとワードプレスの関連ファイルが小窓に表示されます。
一番最初にロリポップFTPで、「wp-config.php」を開いて接頭辞とやらを確認しましたよね。
私の場合は「wp2_」でしたので、この小窓はスクロールできます。
その中にある頭に「wp2_」とつくファイルを全部選択します。
もう少しですね〜!
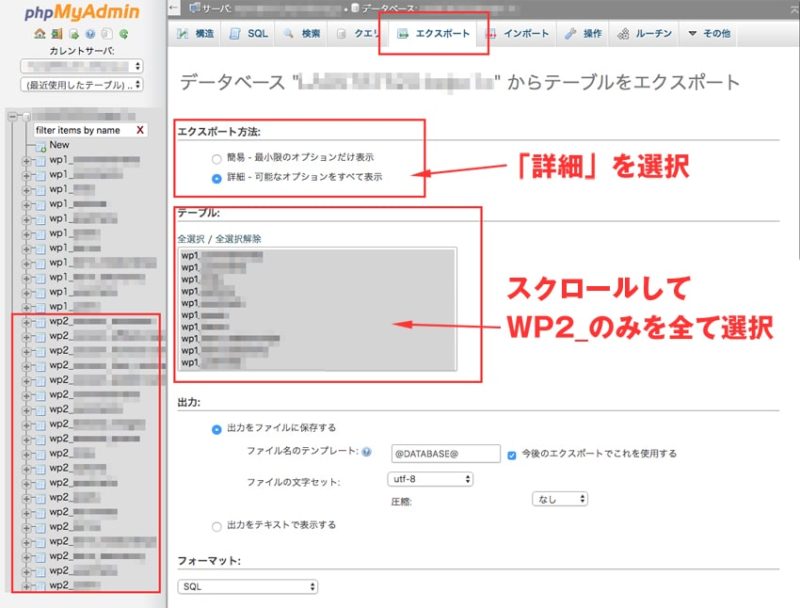
こんな感じに選択!
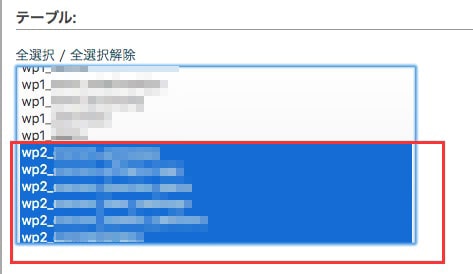
ここはそのままで大丈夫!
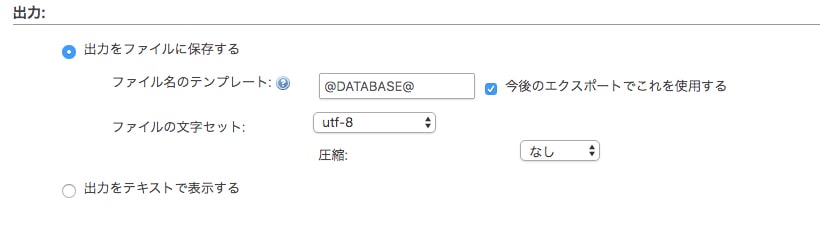
ここもそのまま!
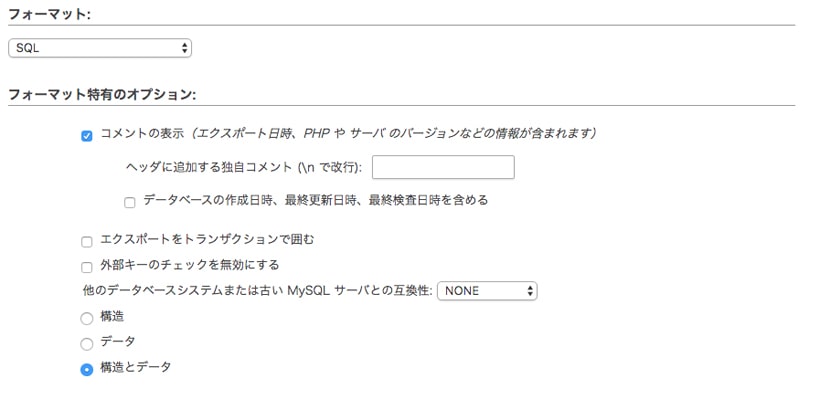
ここは赤囲み部分にチェックが入っていないので、忘れずにチェック入れてください
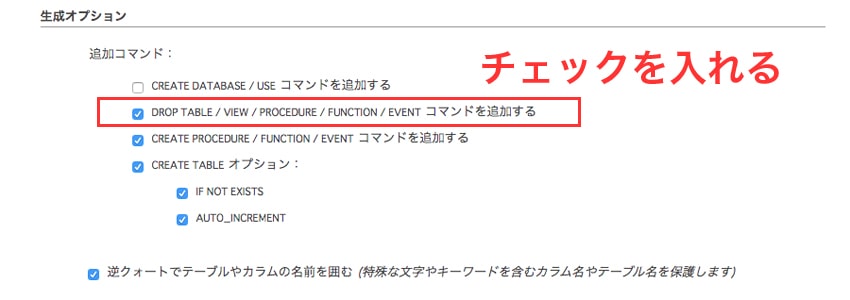
5.6→5.7へのバージョンアップの方
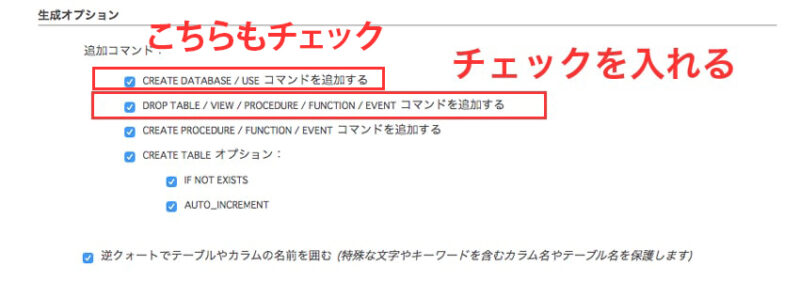
5.6→5.7へのバージョンアップの方はこちらにもチェックを入れてください!
インポート時にエラーが出ます
ここも何もいじらずに最下部の「実行」ボタンをクリックしてください
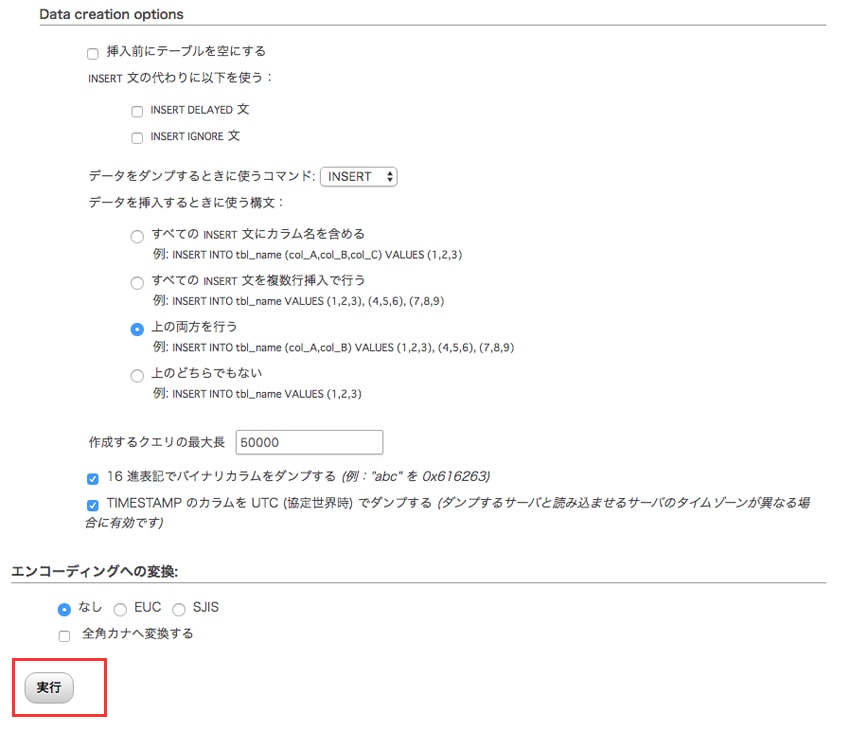
これでエクスポートの完了です!
エクスポートされたファイルは拡張子が.sqlで自分のPC(私の場合はMacでの作業)にダウンロードされます。
私もこの作業する前に一体どこにエクスポートされるんだろう?サーバーのどこかって言われるとわからないな〜と思っていたのですが。
ここはロリポップのカスタマーサポートさんに教わりました。ありがとうございます。
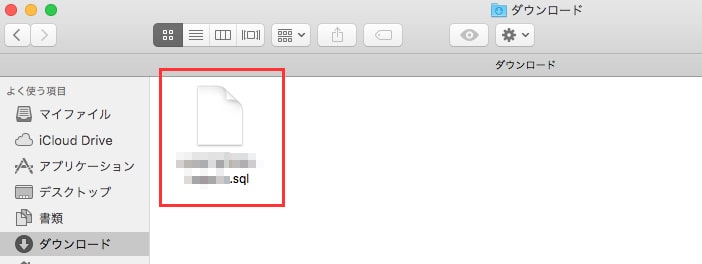
Macの場合はこんな感じに〇〇〇〇.sqlというファイルが1つダウンロードされていました。
時間にしたら数秒なのでした。
ただ5.6→5.7の時は、記事数が250を超えていましたので1分くらいはかかりました!
エクスポートしてわかりましたが、ファイルはこれだけのようです。
データベースをエクスポートしても、コピーしてるだけなので既存のブログはしっかり表示されていますのでご安心ください。
次は今エクスポートした〇〇〇〇.sqlファイルをインポートして、最初にロリポップFTPで触った「wo-config.php」の内容を4箇所ほど書き換えアップロードすれば、バージョンアップ完了です。
エラー画面が出たりするのはインポート時ですので難関はこれからです!
とりあえずエクスポートはこれで終了になります。うまくエクポートできましたか?
長くなるので、インポートにつきましてはまた次回にご紹介しますね。
インポート編もアップしました!
PHPのバージョンアップについてはこちらをご参考に!
ロリポップさんは「データベースはサポートは対象外」なんですけど、困った時に相談するとヒントをくれるので何度助かったことか・・・、感謝です。
2サイト目をお考えの方は絶対「ハイスピードプラン」をおすすめします
\ロリポップのハイスピードプランはなんと/
WordPressとの相性が抜群な第4世代のWebサーバー「LiteSpeed」を採用。高速化・高負荷時の安定性に優れています。WordPressの速度は、ApacheのWebサーバーと比較すると84倍の性能です。3年契約なら驚きの550円/月。





