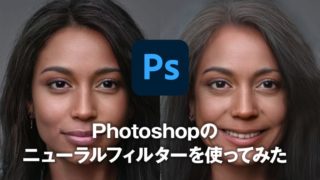こんにちは、「こだわりスタイル」です!
デザインするときに、撮影の日が曇りだったリすると「青空」にしてくれとか、ちょっとドラマチックな空がいいとか、リクエストされることは珍しくありません。
そんな時、今までは写真の空だけをマスクしなければならず結構時間のかかる作業でした。
そんな時に便利な新機能がまたまたPHOTOSHOPに追加されました!
実際追加されたのは去年(2020年10月に追加され2021年8月に更新)ですが更新されてさらに使いやすくなったので、今日は知っておいて損はないPHOTOSHOPの「空の置き換え」についてご紹介しようと思います。

簡単過ぎて、今までマスクを作っていた時間を返して!
AdobeCCは必要になるので、約50%OFFなのでまだの方は用意しておきましょう↓
PHOTOSHOPの「空の置き換え」の方法
試してみる方は、空と対象物のある風景写真を用意してください。
では、手短にチャチャっとやってしまいましょう!
「空の置き換え」をしたいファイルをPHOTOSHOPで開きます
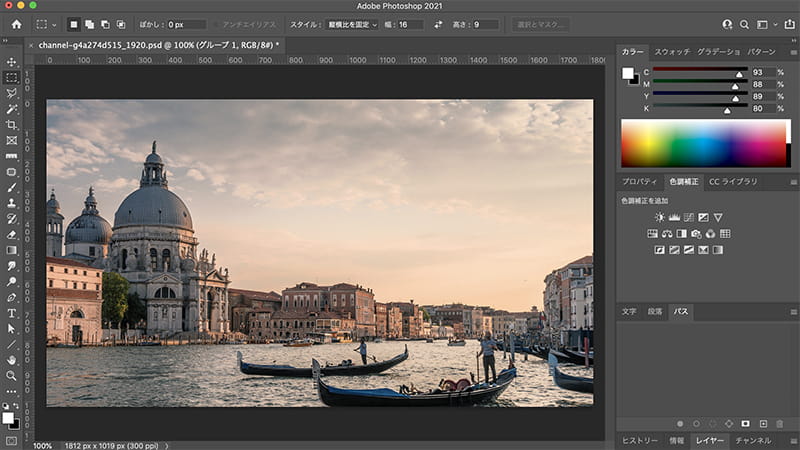
今回はイタリアのベニスの風景写真をテストに使います!
これは朝焼け?もしくは夕焼け?
これの空を変えるとしたら、空だけ選択した、マスクを作らなければいけませんから、結構大変な時間がかかりますね!
これで建造物じゃなくて、森林とかだったら、
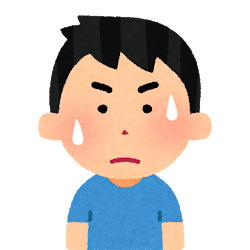
お断りしま〜す!
PHOTOSHOPのメニューから「空の置き換え」を選択
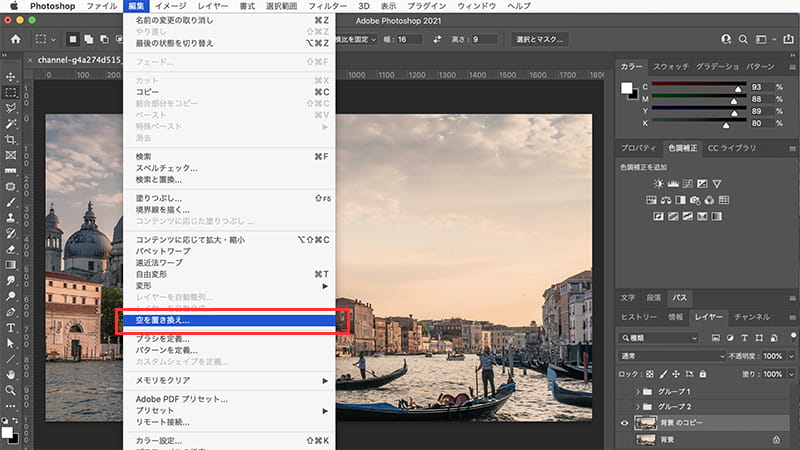
PHOTOSHOPの編集メニューのプルダウンから「空の置き換え」を選択します。
被写体選択ツールの空バージョン的な感じですね。
これもAdobe Senseiが空を判断して自動選択してくれます。
マスクの精度が非常に高いので、実作業でも全然支障ないです。
選択すると一瞬で変更されます
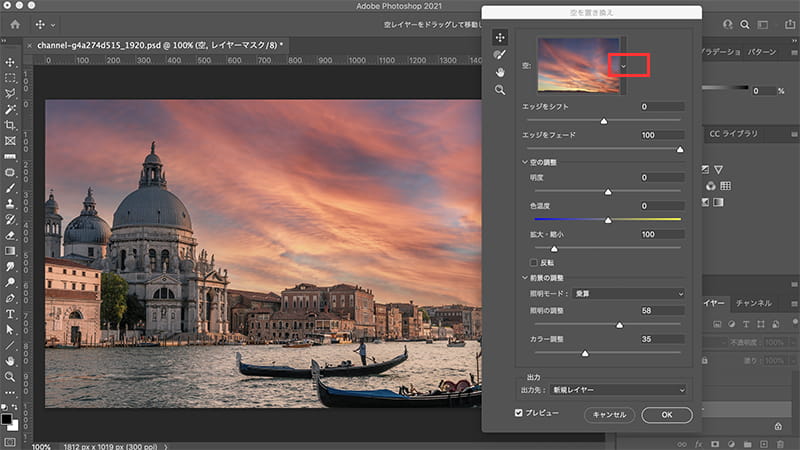
マシーンのスペックにもよると思いますが、私のMacは1秒くらいでしょうか。
ちなみに私のMacは下記スペックになります。
メモリが少ないともう少しかかるかと思いますが、感覚ではそれほど重いAI作業ではなさそうですよ!
Mac OSX 10.15(Catalina)
3.4GHz Intel Core i5
メモリ:40GB
この時点でほぼ違和感の無い感じで、空が入れ替わっています!
バリエーションもデフォルト(初期設定)の状態で複数セットされているので、そこから選択してもいいし、オリジナルを読み込んで使用することもできます。
写真の赤枠をクリックすると、バリエーションが表示されます。
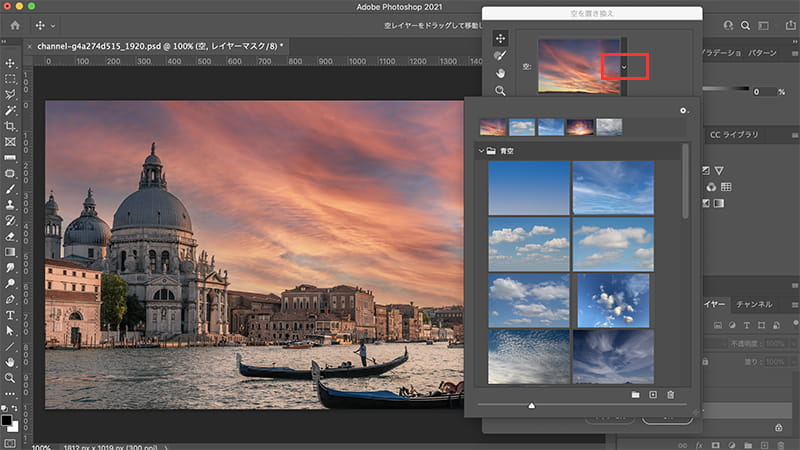
青空を選んでみます

お分かりですか?建物や、海面の色味も変更されています。
晴れた空を選択するだけで、Ai判断で空以外の部分もバランスを調整してくれています。
虹のある空の場合
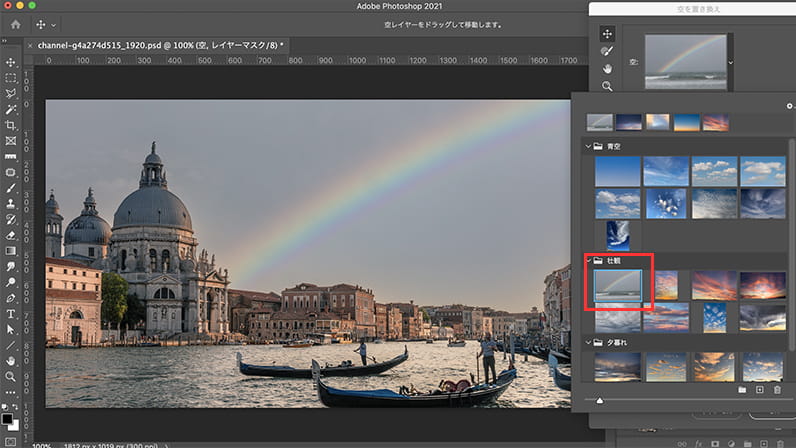
ワンクリックでここまで空を入れ替えてくれます。
PHOTOSHOPの「空の置き換え」機能は凄いですね!
結構ニーズはあるので、使用する機会も多いのでは無いでしょうか?
これでも、十分に「空の置き換え」をしてくれますが、もちろん好みのカラーなどに調整もできるのでご心配なく!
好みの空に調整できます
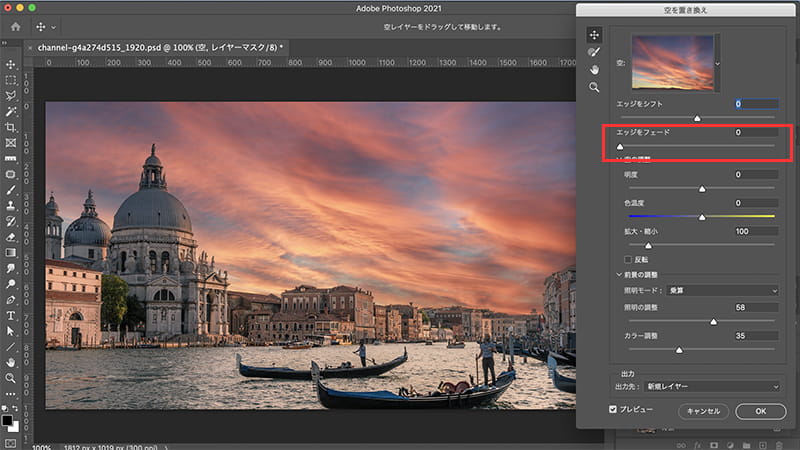
「エッジをフェード」は空と建物とのつなぎをどうするかということですので、デフォルトでは「100」になっていますが、「0」にしています。
これでフェード無しの設定ですので、画面ではわかりづらいですがより自然に入れ替えるなら、デフォルトの「100」でいいかと思います。
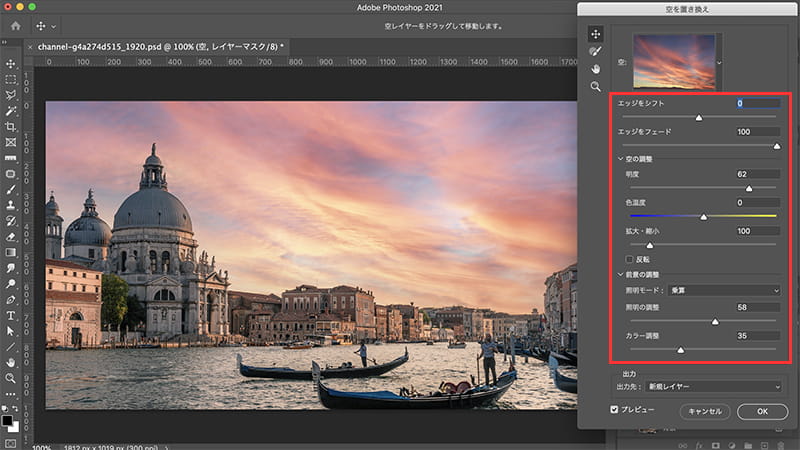
今度は空の明度を明るくしています。
調整幅は結構あるので、お好きな明るさを選択できます。
上の写真と比べるとかなり明るくなりました。
空の色の調整
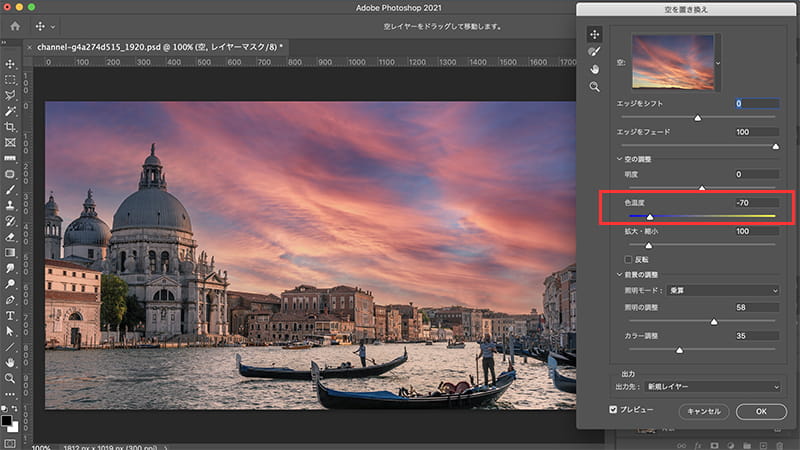
今度は「色温度」の調整です。
赤枠のスライダーで、青を強くしてみました。
空以外の部分の調子を合わせます
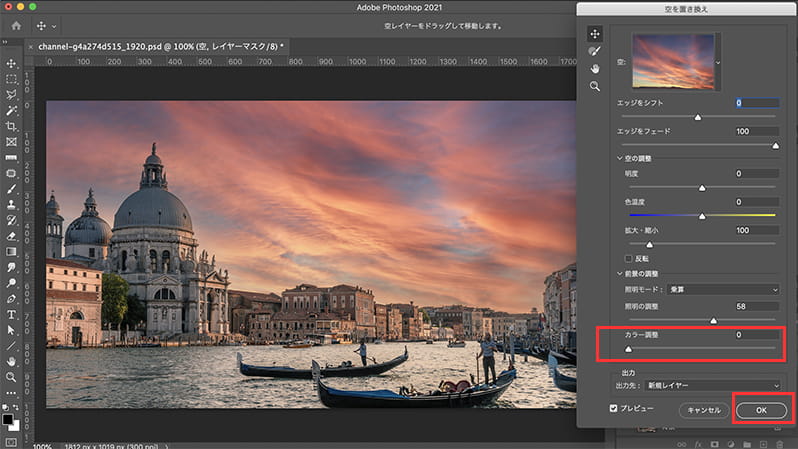
スライダーの下半分は、空以外の部分の調子を合わせます。
写真ではわかりづらいですが、このスライダーでカラー調整します。
実際にスライダーを動かしてもらえれば、変化の度合いがわかるのでお好みの感じに調整してください。
納得の感じになりましたら、「OK」をクリックしてください。
レイヤーパネルにはマスクもできています
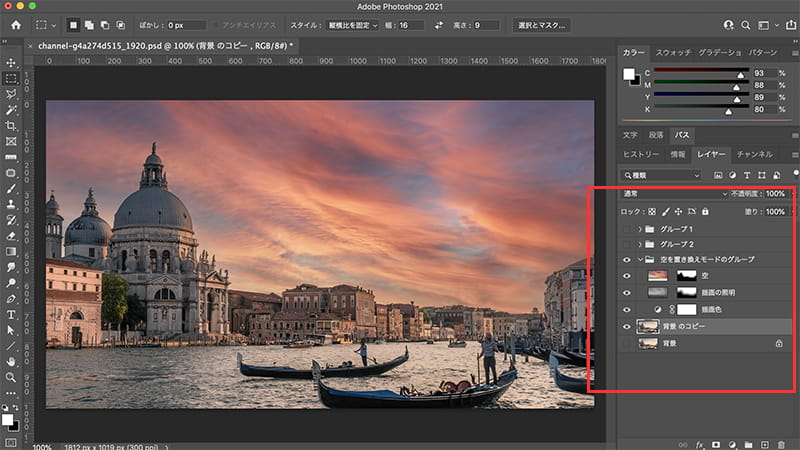
素晴らしいですね〜!
レイヤーを見てもらえばわかるように、空のマスクレイヤー等が作られています。
今までの作業時間が何分の1になったのでしょうか?
PHOTOSHOPの「空の置き換え」完成!
こちらはオリジナル

青空のベニスの風景にチェンジ!

夕焼けのベニスの風景にチェンジ!

このバリエーションだけで、見る方に与えるインパクトが全然違いますね。
PHOTOSHPの覚えておいて損のない使い方
PHOTOSHOPの「空の置き換え」まとめ
今回は割と分かりやすい写真を使用しましたが、試しに複雑な写真もやってみましたが驚きできす!

こんな細かな写真でも同じように空だけ選択して変換してくれます。
いや〜凄い技術の進歩です!本当に2~3分くらいできますよ。
知っておいて損はない使い方ですので、是非覚えておきましょう。
AdobeCCで最先端の技術を使用して、作業の効率化を計りましょう!
AdobeCCは約50%OFFで購入できるのをご存知ですか?コチラから