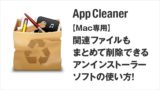こんにちは、「こだわりスタイル」です!
Macで「ZIPファイルにパスワードかけて送ってください」と言われたことないですか?
そう言われてみれば確かに大事なファイルだったらパスワードかけたほうがいいですよね。
Macのターミナルにコマンドを実行してパスワードを設定するという方法はあります。
しかし普段からターミナルの使用に慣れている方なら問題ありませんが、コマンドの意味を理解できない方がターミナルでコマンドを実行すると下手したら大事なMacが復旧できないなんてこともあり得ます。
ターミナルは通常の環境設定ではできない、高度な設定をするところと覚えておきましょう。
ですので、今日はMacのターミナルを使用しない方法で、しかも非常に簡単にパスワードの設定ができて多機能なアプリの「Keka」というフリーソフトのご紹介です。
ターミナルは触らず、歴史のあるアプリでパスワード設定できますので安心ですよ。
Mac環境でZIPファイルのパスワード設定には「Keka」
上記の通りMacのターミナルでコマンドを実行したりしないので、初心者でも簡単にZIPファイルにパスワードをかけることができます。
まずは「Keka」を簡単にご紹介。
「Keka」について
「Keka」は Mac OSX 10.4(Tiger)から使え、15年以上前からラインナップされていて歴史があるので安心です。
このアプリは無料でダウンロードできますが、寄付してあげても良いという位置づけの「ドネーションウェア」ということになっています。
公式サイトの「ダウンロード」ボタンからは無料でダウンロードできます。
「App Store」からは有料のダウンロードになり¥610(2022/01/02)です。
「気に入りましたか?」ボタンは任意で寄付金を決められる画面にリンクしています。
App Storeからは寄付という形で制作者さんに贈られる仕組みです。
無料の場合でも機能制限があったりはしないので心配しないでください。
「Keka」はMacのZIPにパスワードの設定をするためだけではないのです。
名前の通り「アーカイバ」ですから圧縮・解凍や、WINDOWSでの文字化無しなど後で紹介しますが機能豊富でこれだけ持っていればように足りるのでMacには必須のアプリといえるでしょう。
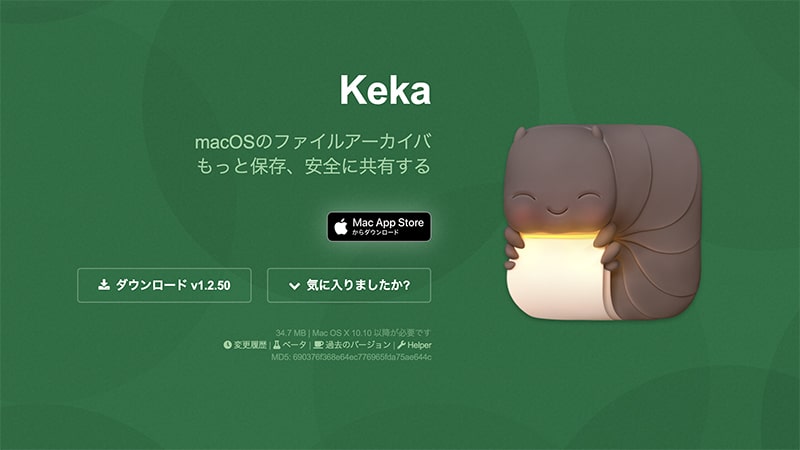
私が最初にダウンロードした時は左のキャラでしたが、現在は右側が最新です。
ダンゴムシというよりリスみたいになってしまって、私は旧バージョンのほうが好きでした。
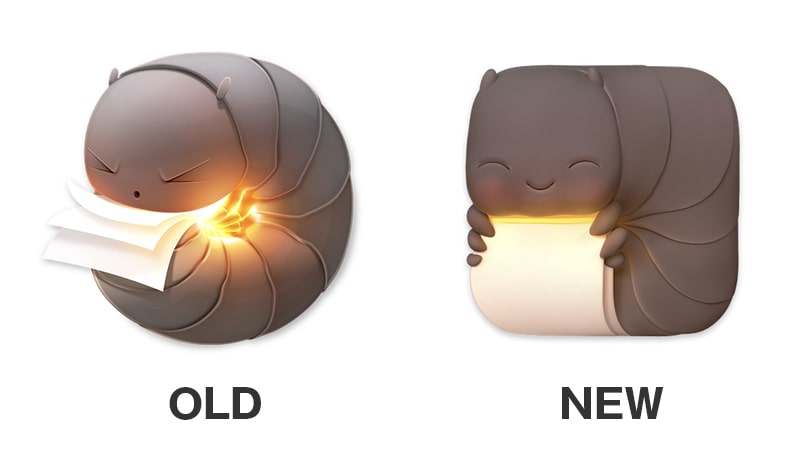
「Keka」をダウンロード〜インストール
最初に説明しましたが、ダウンロード方法は3つあります。
気持ちでも寄付することができれば喜んでもらえると思いますので、是非ご検討ください。
そのくらい価値ある便利なアプリなので損はしないです。
どのダウンロード方法も全て公式ページから行えます
Macには便利なアプリが結構あるんです。「AppCleaner」もMacには必須です!
インストール
上の3つのどれかでダウンロードすると、.dmgファイルがMacの「ダウンロードフォルダ」にダウンロードされますので、ダブルクリックで解凍して、画像のように「Applicationフォルダ」にドラッグしたらインストール完了です。
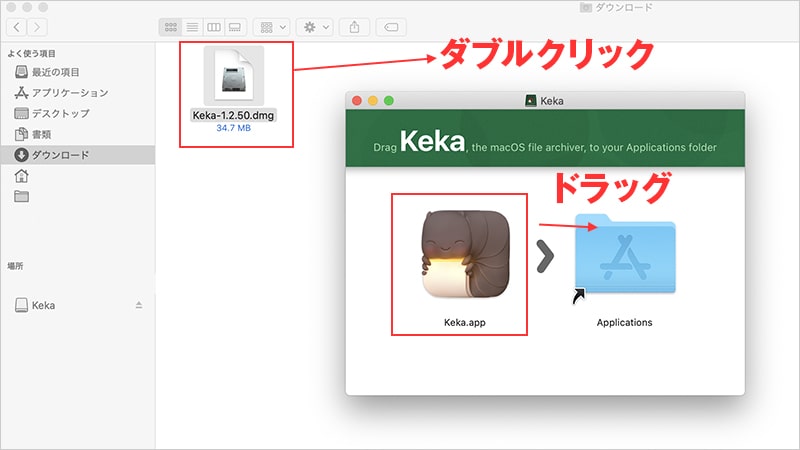
「Keka」でZIPのパスワードを設定する
このアプリは色々なことができて便利なので、Macデフォルトの圧縮・解凍(アーカイバー)としても良いくらいで、使い方も簡単!
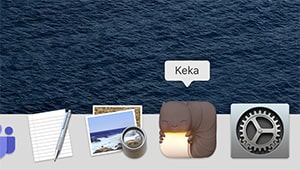
こんなふうにMacのDockに入れておくとすぐ使えて便利です。
「アプリケーションフォルダ」からKekaをDockにドラッグすればOK
「Keka」を開く
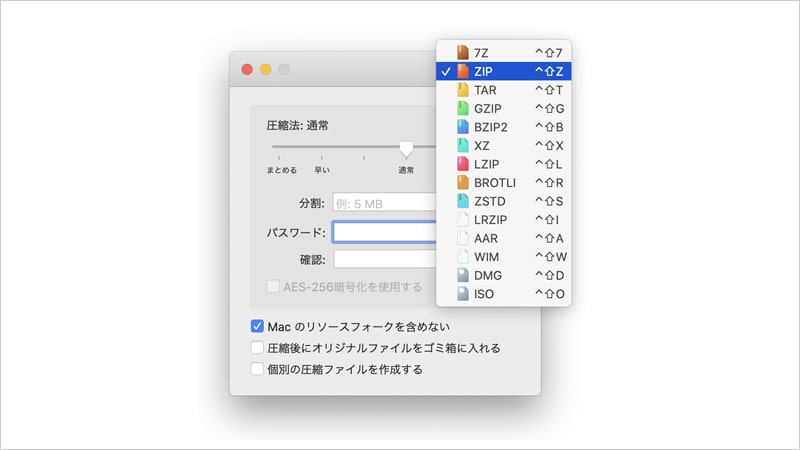
「Keka」を立ちあげると、こんな画面になります。
右上のドロップダウンを見ると、対応している拡張子がこれだけありますので、希望の圧縮形式を選びます。
今回はZIPにパスワードを設定するので「ZIP」を選びます。
パスワードの入力
まず圧縮をかけたいファイルやフォルダを選択します。
その後、赤枠のパスワード入力欄にパスワードを入力します。
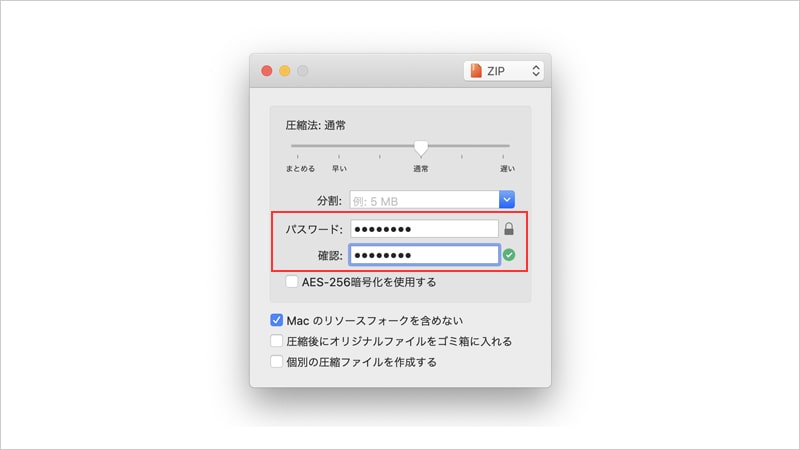
確認用も入力すると、「AES-256暗号化を使用する」にチェックが入れられるようになりますが、これはレベルの高い暗号化技術のことなので、相手側がこれに対応したアプリを持っていないと解凍できないので、通常はチェックは入れない時が多いと思います。
ファイルをドラッグ
あとは目的のファイルをこの画面にドラッグします。
今回はtest.txtというファイルをZIPに圧縮してパスワードを設定してみます。
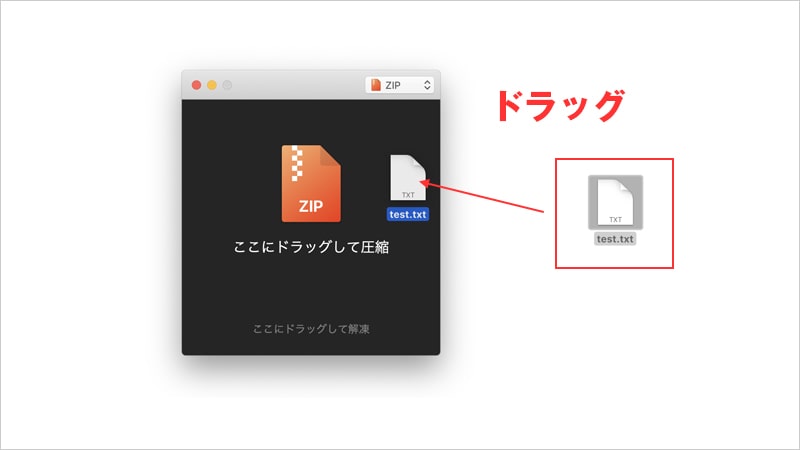
ファイルをドラッグして、この画面の上に乗せると上のように黒い画面になりますので、そのままドラッグ&ドロップでOKです。
するとZIPファイルに圧縮されます。
試しに解凍
試しに出来上がったZIPファイルを解凍するので、ダブルクリックしてみます。
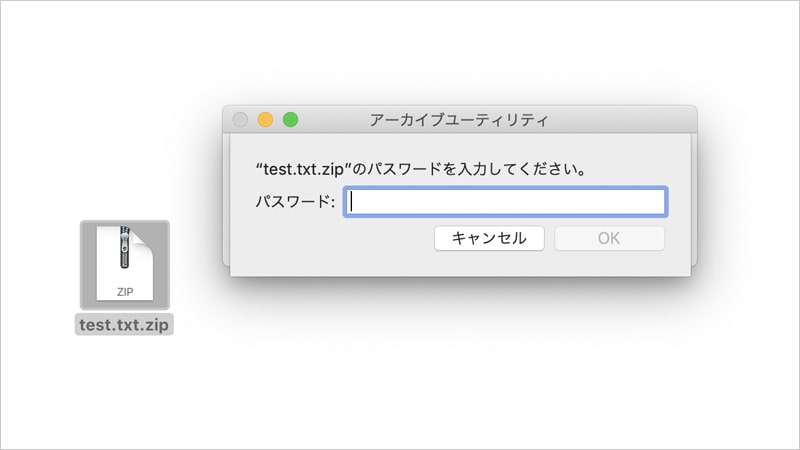
するとこのように設定したパスワードを聞かれますので、
設定したパスワードを入力すれば、解凍完了です!
解凍の方法
解凍も基本的に圧縮と同じです。
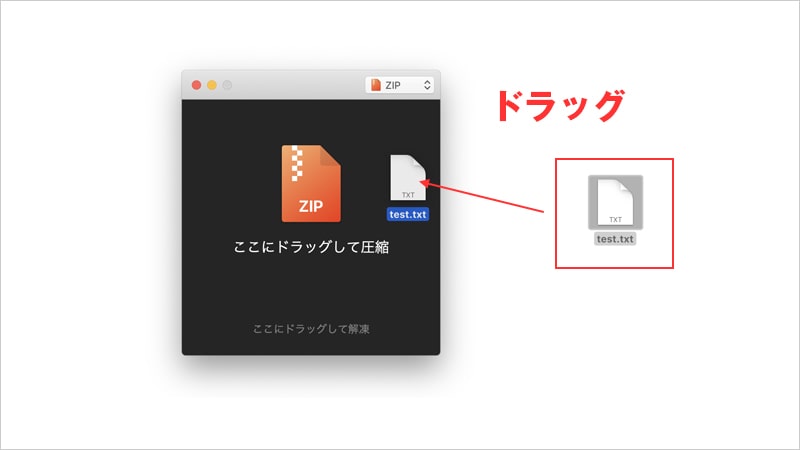
画面の下に、「ここにドラッグして解凍」というところに目的のファイルをドラッグ&ドロップすれば完了です。
補足:.DS_StoreファイルをWINDOWSへ含めないことも可能
Macでファイルを圧縮してWINDOWSへ渡すと、Mac特有の.DS_StoreというファイルがZIPに同梱されます。
これはアイコンの位置や背景画像などの情報が格納されているファイルなのですが、Macでは不可視ファイルなので見えません。
ですが、WINDOWSで解凍すると.DS_Storeというファイルが表示されます。
必要ないので削除しても構わないのですが、知らない方が見ると「何のファイルだろう?」と余計な疑問をいだかせてしまいます。
「Keka」はこの.DS_Storeファイルを含めないことも可能です。
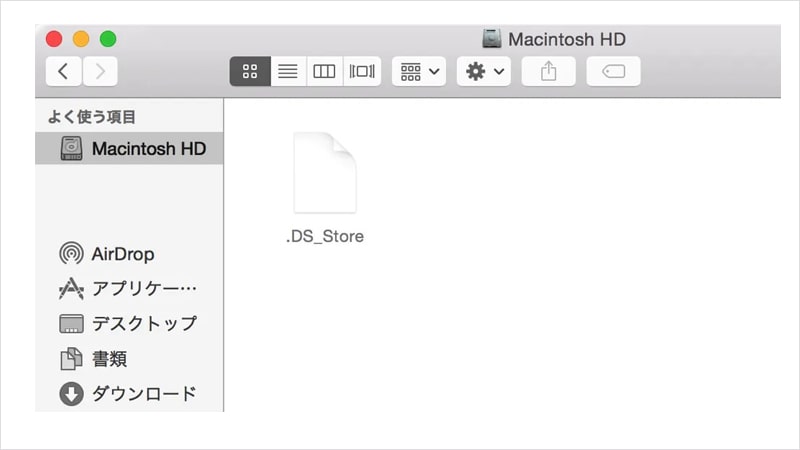
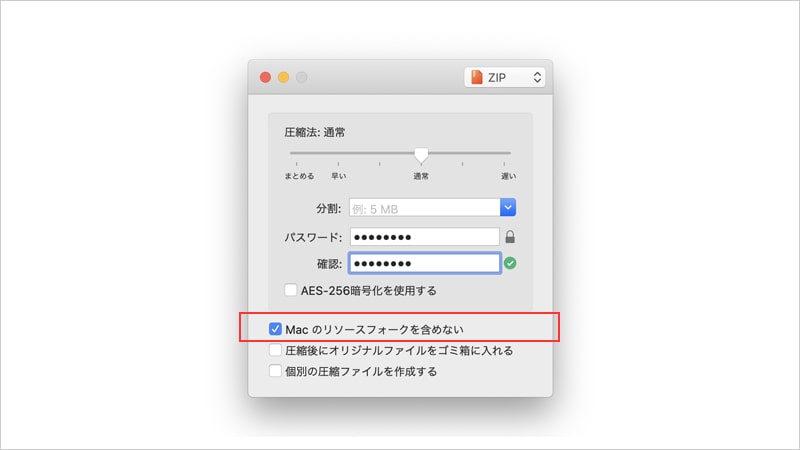
方法は先ほどのパスワード入力画面の下にある「Macのリソースフォークを含めない」にチェックを入れることで、WINDOWSで解凍しても.DS_Storeというファイルが表示されなくなります。
Macで圧縮してWINDOWSに渡す時は余計な疑問をいだかせないように、最初から.DS_Storeは含まないように設定してあげるとなにかとスムースですよ。