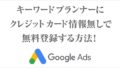こんにちは、「こだわりスタイル」のこだわり君です!
今日は、ロリポップにワードプレスを実際にインストールして本当に簡単なのか試してみましたので、これからワードプレスをインストールする方是非参考にしてみてください。
私は10年以上不自由なくロリポップさんを使用しています。
久しぶりにワードプレスを最近1つ追加でインストールしたので、その際の「ワードプレス簡単インストール」の方法をレビューも含め紹介していこうと思います。
今回は独自ドメインがロリポップに登録してあることが前提でお話していきますね。
ムームードメインでの独自ドメイン取得方法についてはまた後日ご紹介いたします。
ロリポップの管理画面にログインしましょう
まずは、お手持ちのロリポップアカウントで管理画面にログインしてください。
それでは「ワードプレス簡単インストール」を進めて行きましょう。
左メニューから「ワードプレス簡単インストール」を選ぶ
左メニューの「サイト作成ツール」から「WordPress簡単インストール」を選びます。
すると下の画面に遷移します。
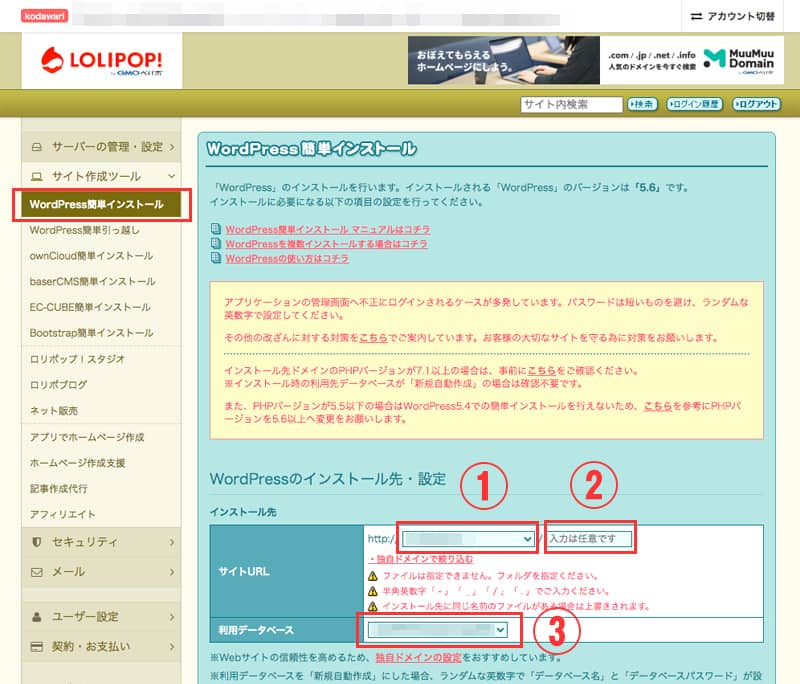
必要な項目に入力していきます。
①②サイトURLの入力
こちらは、取得したドメインの入力になります。
wwwは無いほうで大丈夫です。
左メニューの「サーバーの管理・設定」→「独自ドメイン設定」に表示されているのが取得したドメインになりますのでhttp://○○○○.○○○の部分を入力します。
②は任意入力になります。インストールしたい場所(ディレクトリ)がある場合に入力してください。
お任せの場合はこのまま次へ進んでください。
入力しなくても、ドメイン取得時に入力した「公開アップロードフォルダ」に格納されます。
③利用データベースの入力
初めて「WordPress簡単インストール」を使用する場合は「新規自動作成」になっています。
以前にワードプレスをインストールしている場合は、それぞれのデータベース名が入力されていますので、プルダウンして「新規自動作成」を選んでください。
「新規自動作成」にすると自分のロリポップID+任意の英数字が割り振られて、「データベース名」と「パスワード」が制作されます。
初めて「WordPress簡単インストール」でインストールする場合はこれでOKです。
④サイトのタイトルの入力
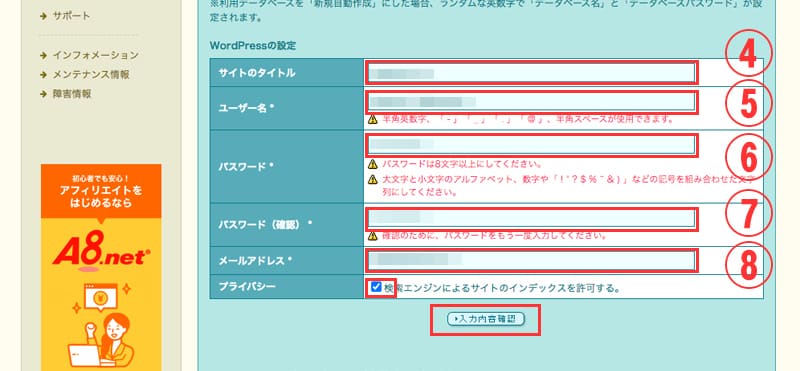
⑤ユーザー名の入力
ユーザー名はワードプレスのインストールが完了した後、ワードプレスの管理画面にログインするときに入力するものですので、簡単なものにせずアルファベットの小文字、大文字、数字、記号、等を混ぜたものにするほうが安全です。
⑥⑦パスワードの入力
パスワードも⑤同様に任意の想像されにくい複雑なものにしておくことをおすすめします。
⑦は確認のために再度、同じパスワードを入力します。
⑧メールアドレスの入力
メールアドレスは、インストールしたメールアドレスを入力します。
独自ドメインをロリポップに登録した時点で1つメールアドレスが割り当てられていますので、迷う方はそれで良いですね。
プライバシーの入力
こちらは、検索エンジンにインデックス(登録)するかということですが、特別一般公開せずに自分の練習やテスト用ということであればチェックは入れなくても良いですが、通常は公開前提だと思いますのでチェックを入れます。
入力内容確認
全て入力したら「入力内容確認」ボタンをクリックしてください。
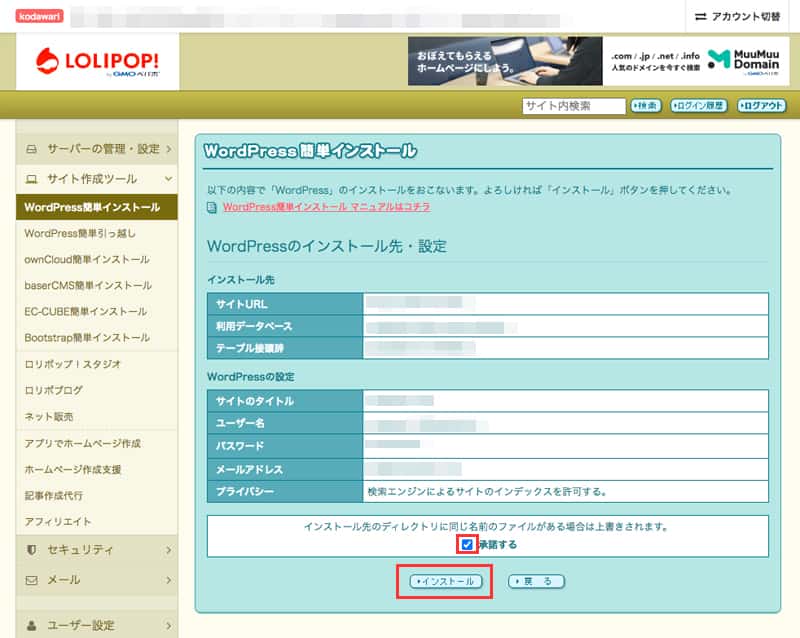
確認ボタンをクリックすると、上の確認画面になりますので、入力に間違いがなければ「インストール」をクリックしてください。
これにて完了です
完了するとこんな画面が表示されます。
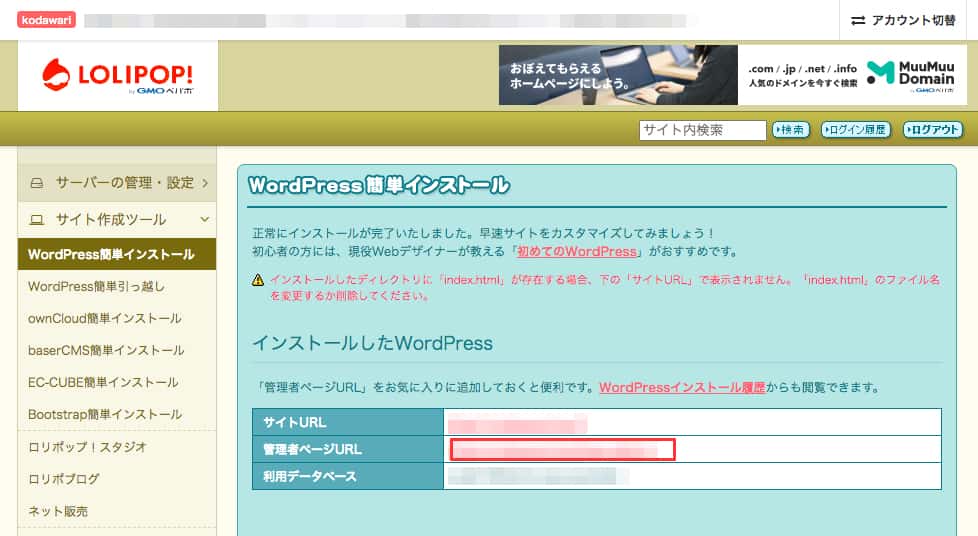
「サイトURL」と「ワードプレスの管理画面URL」、「利用データベース」が表示されています。
お疲れ様でした!
最初は60秒ってわけにはいかないかもしれませんが、慣れると本当にそのくらいで完了しますね。
今回、私はデータベースを新規で作成してそのデータベースにインストールしましたが、あっと言う間ですよ。
インストール自体は秒で終わりますので、やはり考えながら進めないといけないのは入力部分ですかね。
「管理者ページURL」、これがワードプレスの管理画面ですのでクリックしてみましょう!
ワードプレスの管理画面
この画面で⑤⑥で入力した「ユーザー名」と「パスワード」を入力すれば、ワードプレスの管理画面に入れたはずです!
入った管理画面のURLはブックマークしといたほうが今後の作業が楽チンですね!
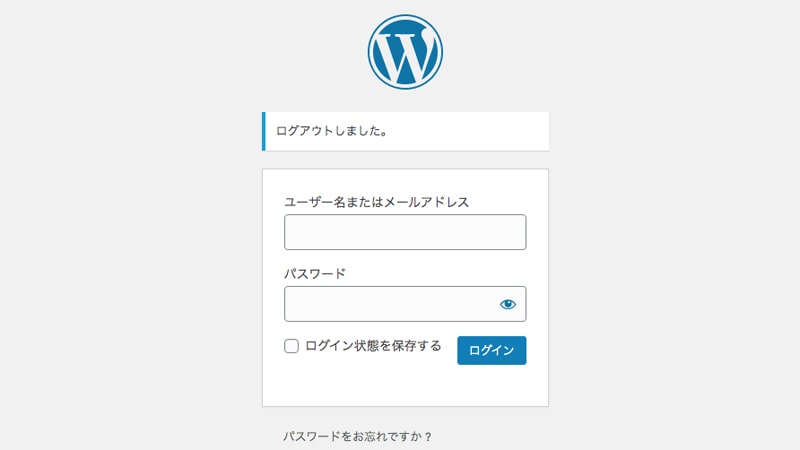
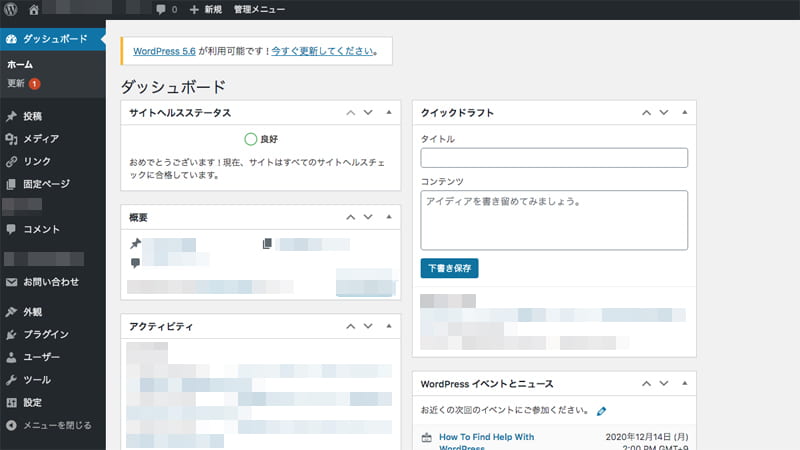
「ワードプレス簡単インストール」のまとめ
初めてロリポップに「ワードプレス簡単インストール」をした場合60秒で完了は少し無理があるかと思います。
しかし、二度目以降ならこのくらいの時間で終わると思います。
やっていただくとわかりますが、60秒とはいかないですけど、アッと言う間に終わりますよ!
是非参考にしてみてください。
初心者の方でこれからサーバー選びならこの記事を参考にしてみてください!
ドメインの取得から始めるともう少しかかりますが、こちらの記事を参考にしてもらえば超簡単!
この記事を読んで、「あっ、これなら簡単だ!ロリポップ入ろう」という方は下のボタンから!
やると決めたらハイスピードプランが長い目で見て絶対お得です。