
こんにちは、「こだわりスタイル」です!
今日はムームードメインでの独自ドメインの取得方法を詳しくご紹介します。
初心者の方はここで時間がかかってしまう場合も多いので是非参考にしてみてください。
ロリポップへ紐付けることを前提でお話しますが、基本どのサーバーでも同じです。
まずサイト(ブログ)を公開するにはドメインという、いわばブログの住所にあたるURLが必要になります。
(例)◯◯◯◯.comのようなところですね。◯◯◯◯の部分以外に、末尾につく.com等の部分はトップレベルドメイン(TLD)といいこちらは決められた中から自分で好きなものを選べます。
ただし法人用のco.jpや非営利団体用の.orgなどサイトの内容によって選ぶトップレベルドメインもありますので注意してください。
co.jpなどは法人基準をクリアできないと使用できなかったりしますので、.comや.netなどが一般的と言えると思います。
◯◯◯◯部分はユーザーが覚えやすく、印象に残りやすく短いものや、サイトの内容とリンクできるようなワードを選ぶと良いと思います。
「◯◯◯◯.com」など、この部分をまとめてドメインと呼び、自分独自のドメインだから、独自ドメインと呼んでいます。
ムームードメインを表示してください
まずはこちらのリンクからムームードメイン
![]() を表示してください。
を表示してください。
初めてドメインを作る方はムームードメインのアカウントを登録してください。
登録はページ右上の「ログイン」ボタンをクリックいただき、「新規登録」をクリックしてください。
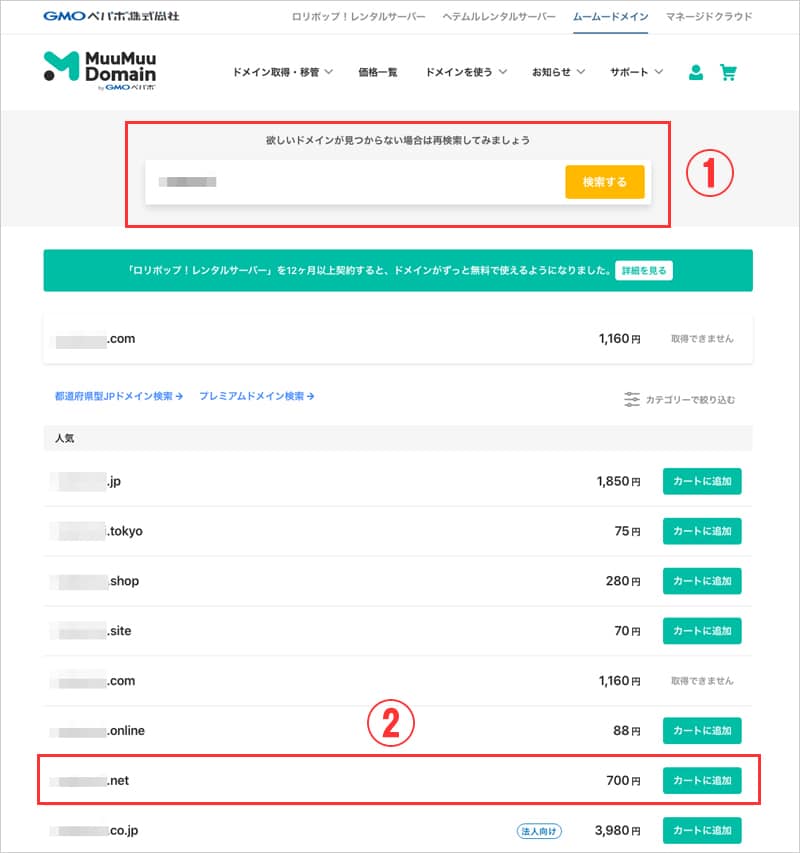

それでは順を追って説明していきます。
簡単ですよ!
①ご自分のサイトに合った好きなワードを入力します
これからご自分のサイトの名前となる部分ですので、サイトに合った好きなワードを入力してください。
(例)このブログなら「kodawari-style.com」ですからkodawariと入力します。
すると、トップレベルドメイン(.com、.jp、.netなど)下欄にズラ〜っと表示されます。
トップレベルドメインはもの凄くたくさんあるので、画面をスクロールすると、どんどんでてきますが長すぎるので下の画像は途中で切っています。
自分の入力したワード+トップレベルドメインが表示され、すでに取得されているものは「取得できません」と表示され、取得できるものは「カートに追加」ボタンが表示されます。
その横に1年間の価格も表示されますので、このあたりはご自身のお財布と相談ですね。
作業は何度でもできるので、好きなワードと予算が合うものを見つけてください。
②好きなドメインを決めたらカートに追加します
今回、私は.netで独自ドメインを作りましたので、.netが赤囲みされていますが、表示されている中から好きなものを選び「カートに追加」をクリックします。
下の画面になりますので「お申し込みへ」をクリックしてください。
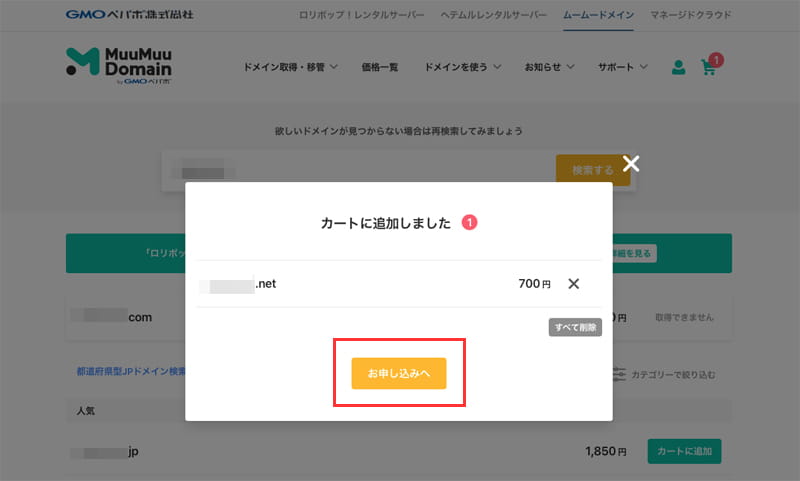
③WHOIS公開情報の選択
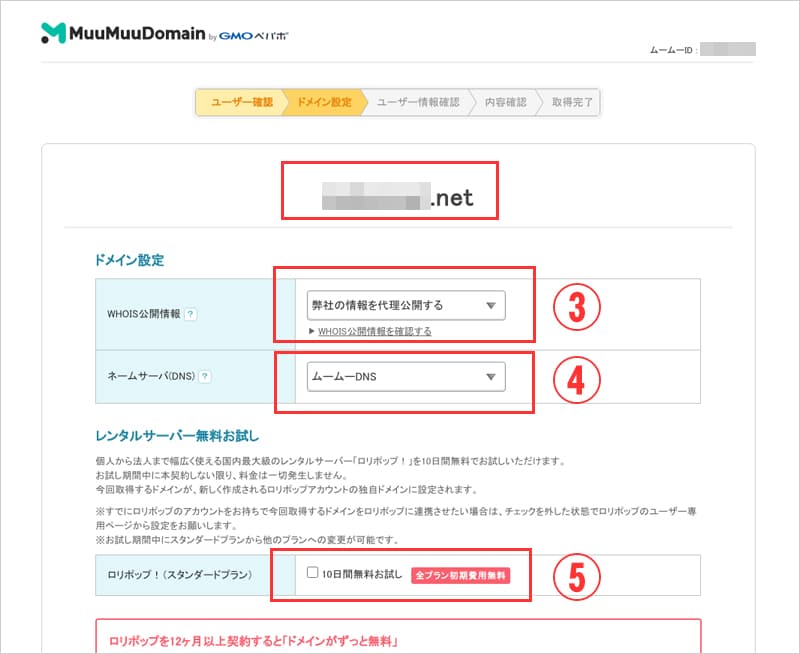
一番上にご自分で登録したいドメインが表示されていることを確認してください。
「ドメイン設定」で「WHOIS公開情報」という項目があります。
独自ドメインを取得すると、その持ち主を公開しないといけない決まりになっているのですが、ご自身の情報を公開してももちろん構わないのですが、できることなら個人情報は公開したくないと思います。
そこで「ムームードメイン」が持ち主ですよと代理で公開してくれますので、③はこのままで!
④ネームサーバを選びます
今度はネームサーバー(DNS)の項目です。
DNSはドメインネームサーバーの略なのですが、要するに取得したドメインをどこのサーバーを使いますか?というふに考えてください。
今回はロリポップと既に契約済みということでお話しますので、④の選択は「ムームーDNS」を選びます。
ロリポップ以外のサーバーの場合は「GMOペパポ以外のサービス」を選びます。
⑤ロリポップスタンダードプランのチェックを外す
おそらくここはデフォルトでチェックが入っていると思うので、チェックは外します。
⑥オプションサービス
こちらは、オプションサービスになりますので、チェック入れずに進んでください。
セットアップが不要ですぐに始められるサービスですが、年間コストを考えると難しくないので自分でセットアップしたほうがいいですよ!
全て頼ってしまうと、トラブルシューティングも大変ですので、これを期に少しだけでも知識を増やしたほうがいいと思います。
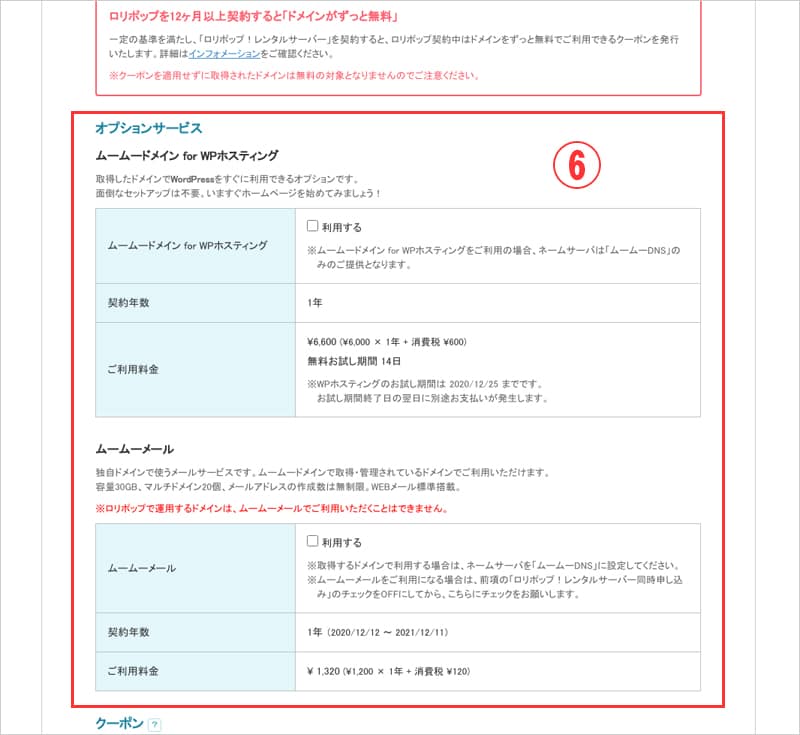
「ムームーメール」ですが、独自ドメインをロリポップとつなげた時点で、デフォルトでメールがついてきますので、ここも必要ないですね。
⑦クーポンコードの入力
ここはクーポンをお持ちの方が入力する項目ですので、お持ちでない方はスルーしてください。
私は、ムームードメインでの独自ドメイン取得歴があったので、たまたまクーポンコードが送られてきましたので入力しています。
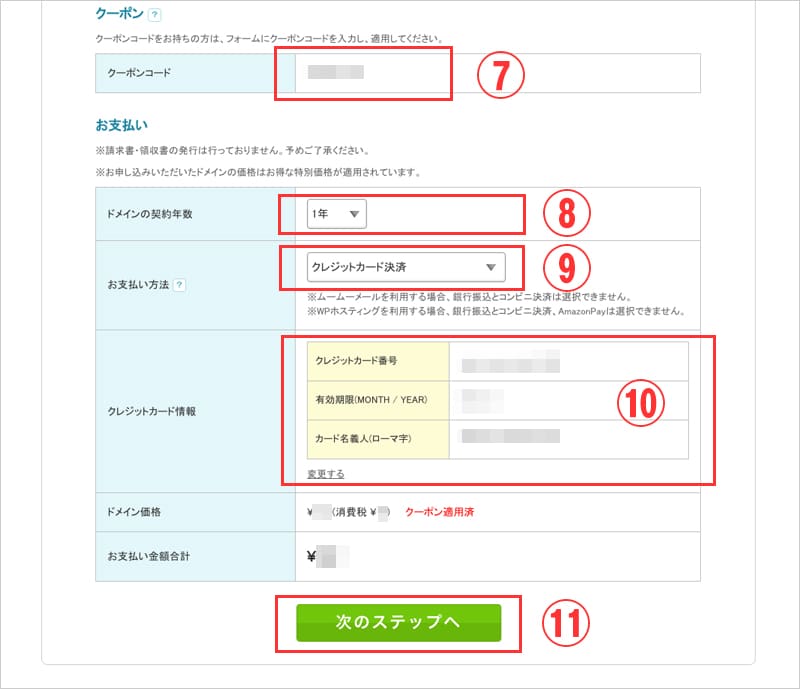
⑧ドメインの契約期間
字のごとく契約期間をプルダウンより選びます。
⑨お支払い方法
ここはお好きなお支払い方法をプルダウンより選択してください。
クレジットカード払いがその場で次へ進められるので一番良いかと思いますが・・・。
⑩クレジットカード情報
こちらはご利用になるカード情報を入力してください。
「ドメイン価格」と「お支払い金額合計」を確認してください。
次のステップへ
クリックして次の画面に遷移します。
確認画面ですので、こちらで内容をしっかり確認しましょう。
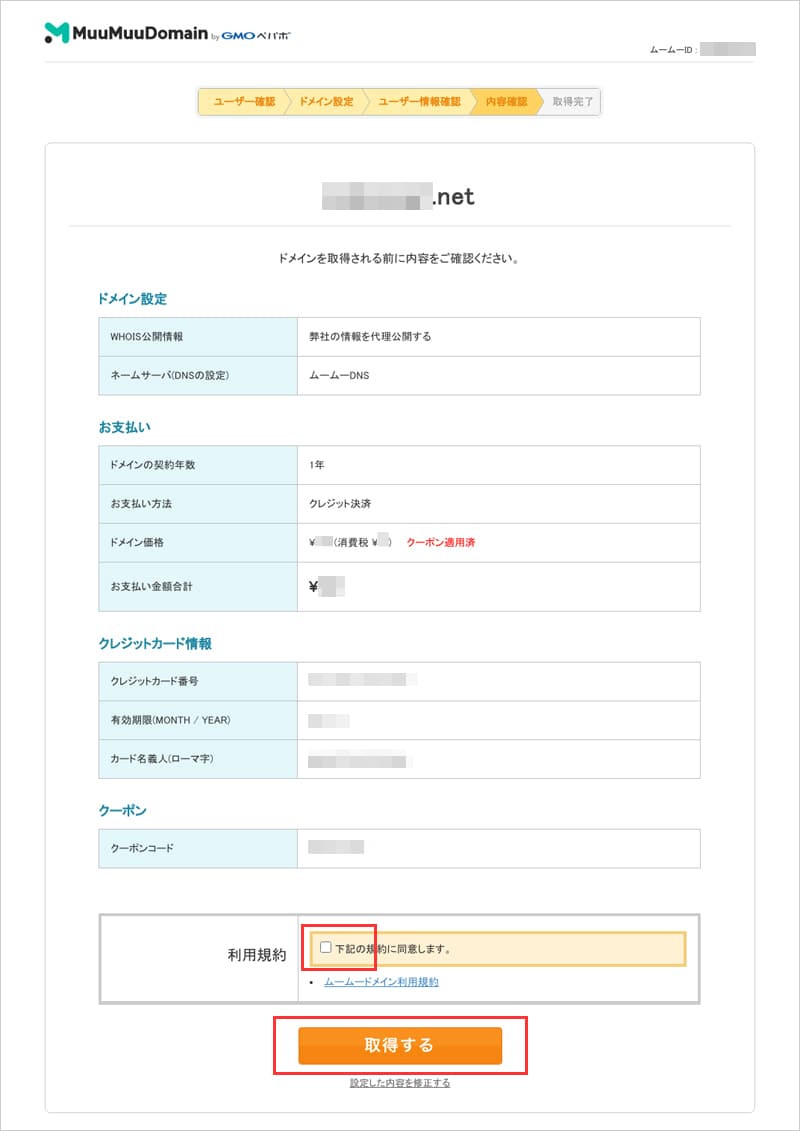
内容に問題がなければ「利用規約」同意にチェックを入れて、「取得する」をクリックします。
独自ドメインの取得完了
これで独自ドメインの取得完了で、したのような画面になります。
ムームードメインのアカウント登録したメールアドレスに、取得完了メールが配信されます。
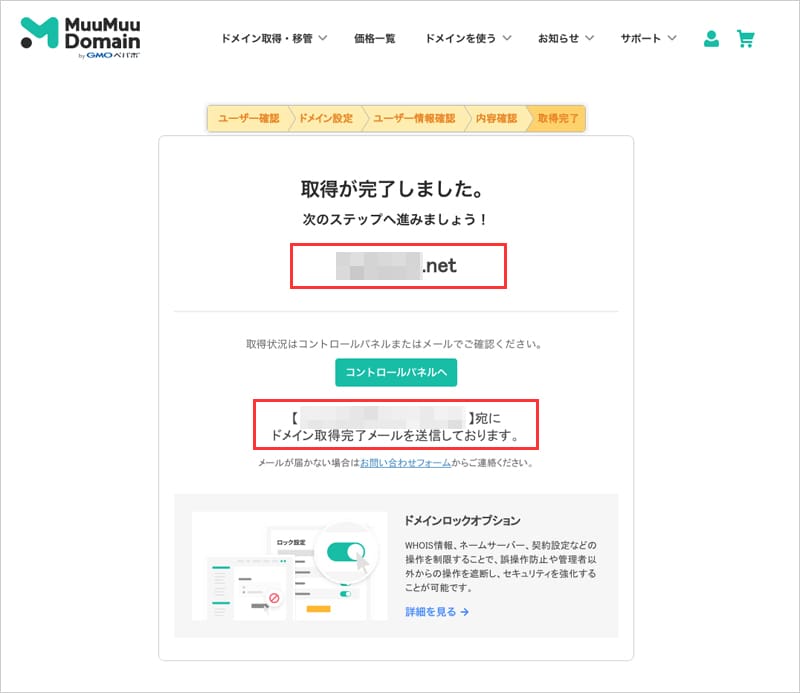
取得した独自ドメインをロリポップと紐付けます
ロリポップの管理画面にログインしてください。
左メニューの「サーバーの設定・管理」→「独自ドメイン設定」を選びます。
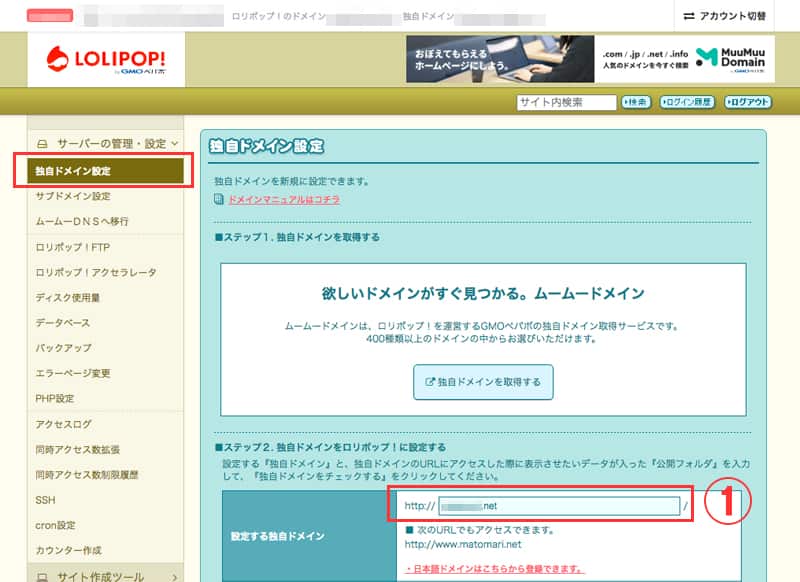
①設定する独自ドメイン
先ほどムームードメインで取得した独自ドメインを入力してください。
②公開(アップロード)フォルダ
ここはhttp:// 独自ドメイン / ◯◯◯◯◯の◯に入る好きなワードを入力します。
この名前のフォルダが作られ、その中にインターネット上で表示されるデータが全て入いることになります。
このフォルダ名は後からでも変更できるので心配いらないです。
「ロリポップアクセラレーターの設定」ですが、ロリポップのサーバー側でデータを高速に処理しますか?と聞いてるのでチェックを入れます。
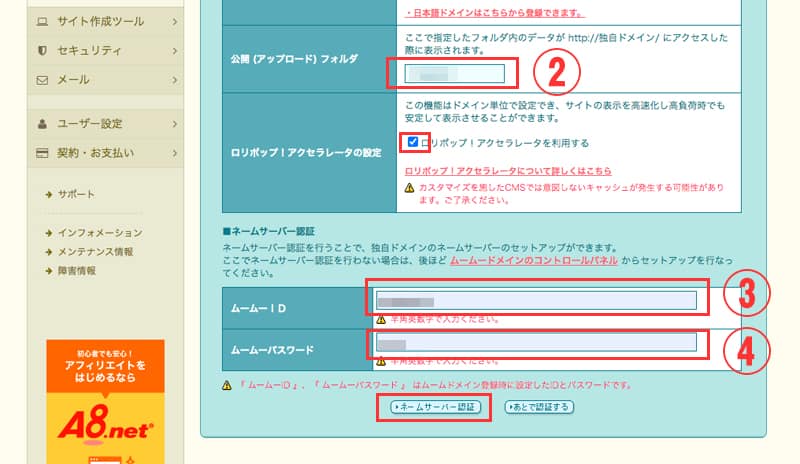
③ムームーIDの入力
これはムームードメインでアカウント登録時に入力したIDをです。
④ムームーパスワード
こちらも登録時に入力したパスワードになります。
OKでしたら「ネームサーバ認証」をクリックしてください。
これにてロリポップとの紐付けも完了です。
完了すると下の画面になります。
独自ドメインの設定が完了して画面が表示されるまでに多少時間がかかります。
1時間と注釈がありますが、もう少し早いと思いますが設定後すぐに反映されないので少し待ちましょう!
1つ1つ順序だててご紹介したので、問題なく進んでこれたはずです!
お疲れ様でした。




