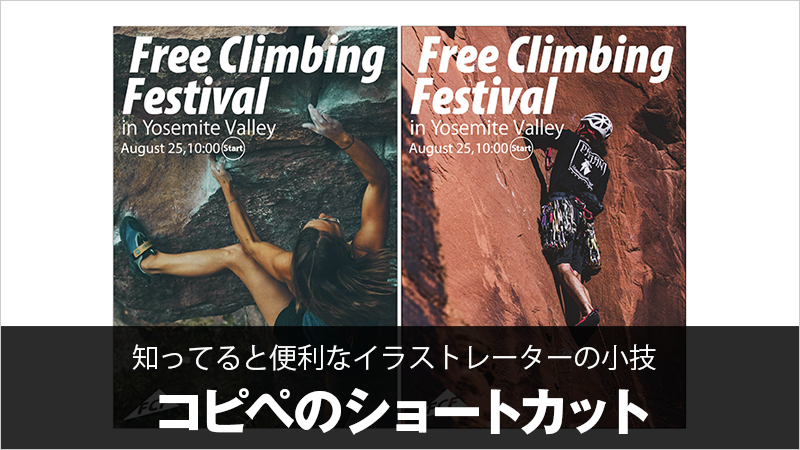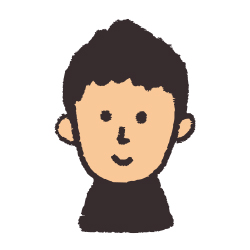
こんにちは「こだわりスタイル」です
デザイナーではなくてもコピー&ペースト(コピペ)は使用頻度が高いと思いますが。
そのコピペでも知っておくと便利なショートカットをご紹介します。
全く同じ場所にコピペしたい時ってどうしてますか?
とりあえずコピペしてテンキーや座標の数値入力をしている方が多いと思います。
でもこのショートカットを覚えておけば、全く同じ位置にペーストすることができます。
同じものを複数制作して日付だけ違うものを作る時など、超早で仕上げることができます。
イラレで簡単に説明していきますので是非覚えておきましょう!
知ってると便利なコピペの小技
イラレでのコピペですので、サンプル画像で説明していきます。
今回はこんな感じのクライミングフェスティバルのポスターを作ると仮定して説明していきます。
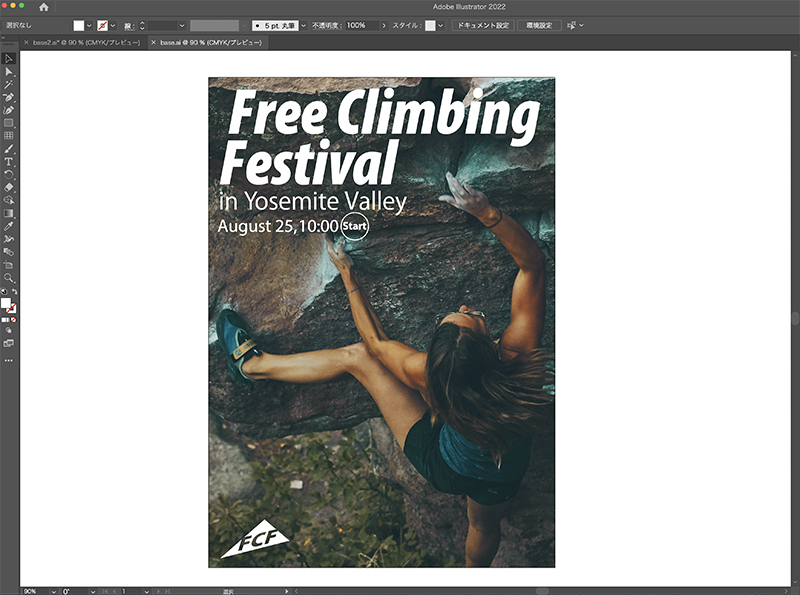
イラレの小技2、テンプレート編はこちらをご参考に!
イラレの小技、同じトーンのカラーの作り方
イラレで元になるポスターを作りました
今回は背景画像が2種類で文字要素は同じだと仮定します。
上の画像が1種類目の完成です。
このファイルにアートボードをもう一枚作る方法もありますが、1ファイルが重たくなるので、もう一枚別のファイルを作ります。
またこのファイルを「別名で保存」して配置してある画像を置き換える方法もありますが、今回はあくまでもコピペのショートカットを使います。
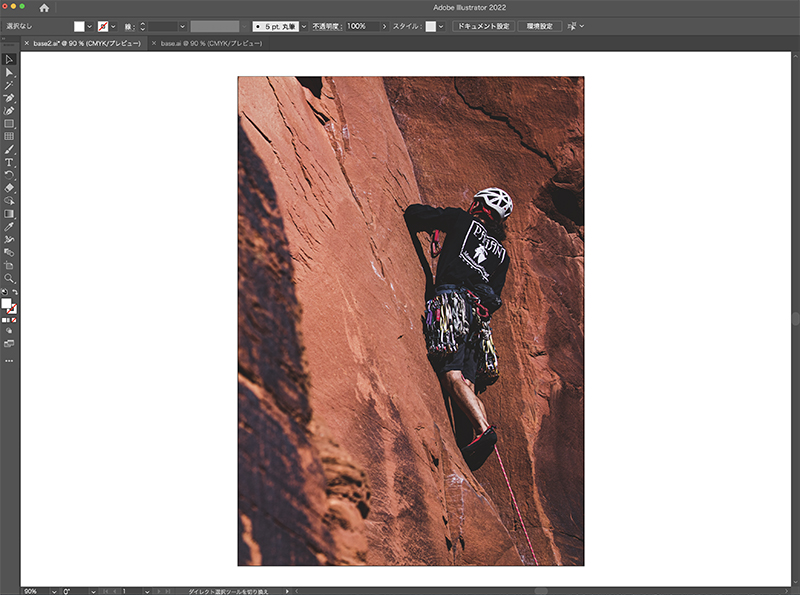
これがもう1種類の背景画像データです。
この上に最初の文字データを一発で同じ位置にコピペしてみます。
ショートカットは⌘+Cの後、⌘+Vが普通
普通コピペと言えば、⌘+C(コピー)、⌘+V(ペースト)ですよね。
でもこれだと⌘+V(ペースト)した要素は画面のセンターにペーストされてしまい、1枚目と同じ位置にはペーストされません。
ちょうどこんな感じになってしまいます。
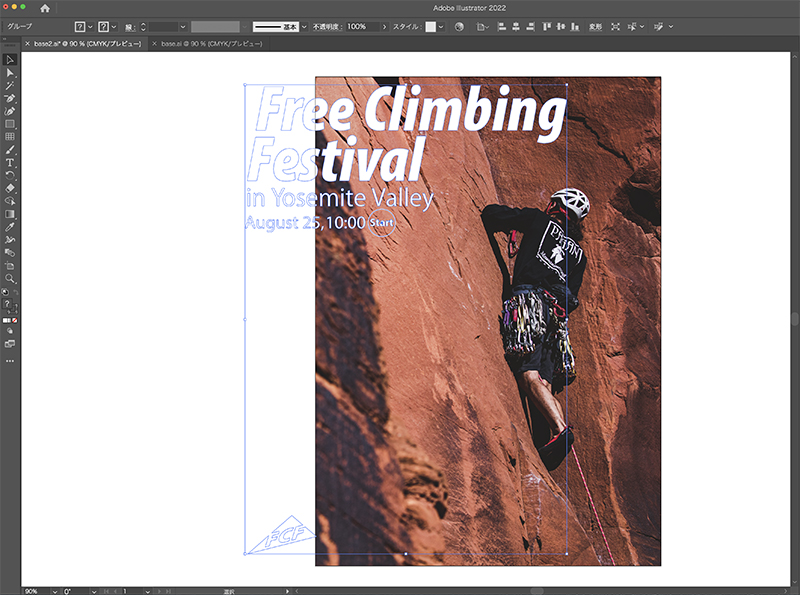
こんな時は⌘+Cの後、⌘+Fを使ってください
同じサイズのアートボードじゃないとできませんが、部分的に違う場所を同じ位置にコピペするのもこの方法で大丈夫です。
ロゴだけとかコピペするのは何でもOKですので試してみてください。
ペーストした文字を打ち替えするなら、アウトラインをとる前にコピペしてくださいね!
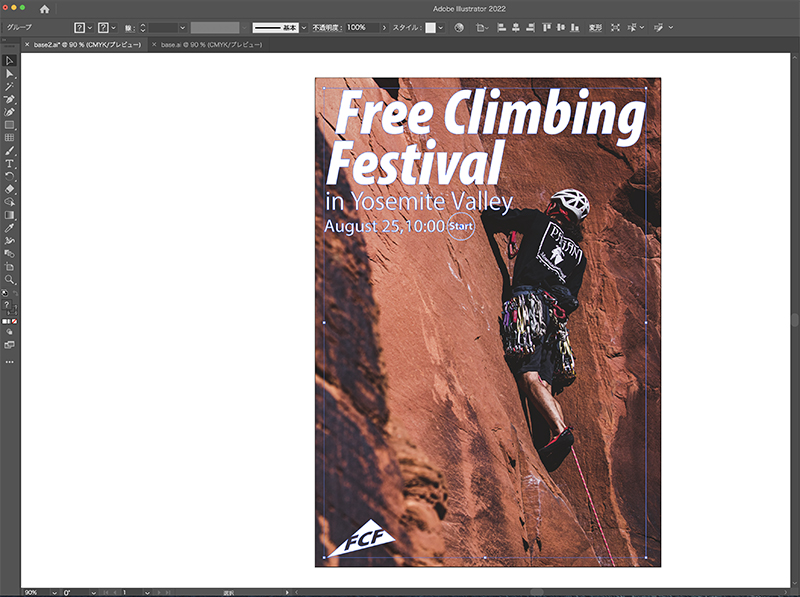
⌘+C(コピー) → ⌘+F(同じ位置にペースト)
これで寸分違わず同じ位置にコピペできます。
背景にガイドを引いて同じ位置にする、座標で数値入力するなど方法は色々ありますが条件が合っている時はこの方法は超早で全く同じ位置にペーストできるので非常に便利です。
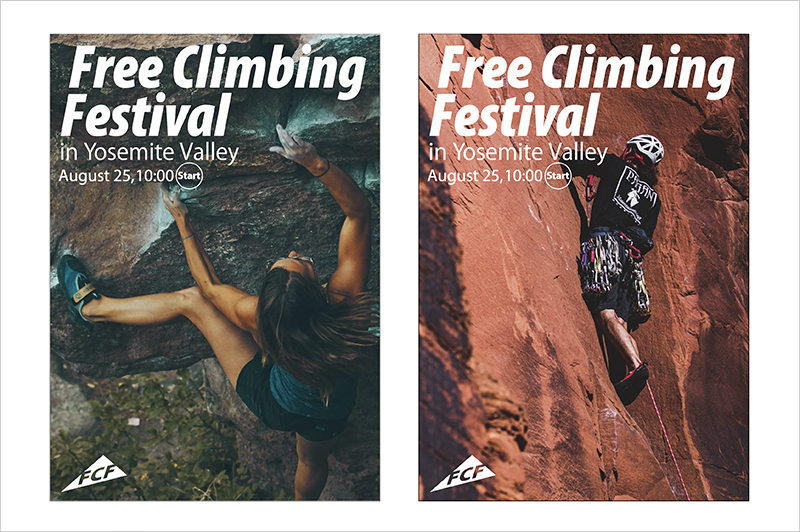
今回はわかりやすくするために文字要素は同じにしましたが、例えば「August」を「September」にするなどの時にも重宝します。
同じ位置にペーストした文字を打ち替えるだけですから・・・。
知っておくと便利なショートカットですので、イラレを使う方は是非ご参考にしてください。