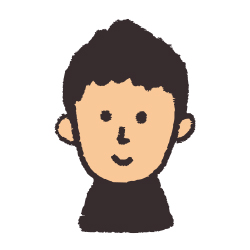
こんにちは「こだわりスタイル」です
イラストレーターを使用した仕事で、サイズ、ガイド、トンボなど毎回引き直すのは非常に手間ですよね。
しかしこの作業はイラストレーターを使用して印刷物を制作するなら、まず最初にやらなければいけないことなので避けては通れません。
以前と同じだからと前のファイルを見つけるのも結構面倒です。
そんな時にテンプレートに保存しておけば、この作業を10分以上は短縮できて非常に便利なので覚えておきたいイラレの小技をご紹介します!
エラーで保存できなかったりするので、その回避法もご紹介!
使っている方もいると思いますが、使っていなかった人は是非お試しください。
テンプレートとは
イラレで新規をファイルを制作する時に、通常はアートボードのサイズを指定して新規ファイルを作ります。
その後、必要なサイズやら、ガイド、トンボなどを制作するわけですが、一度制作して今後また制作するかもしれないと思われるものはテンプレートで保存しておくと便利です。
今回はA4三つ折りのパンフレット
今回はA4三つ折りのパンフレットで巻き三つのテンプレートを作って保存してみます。
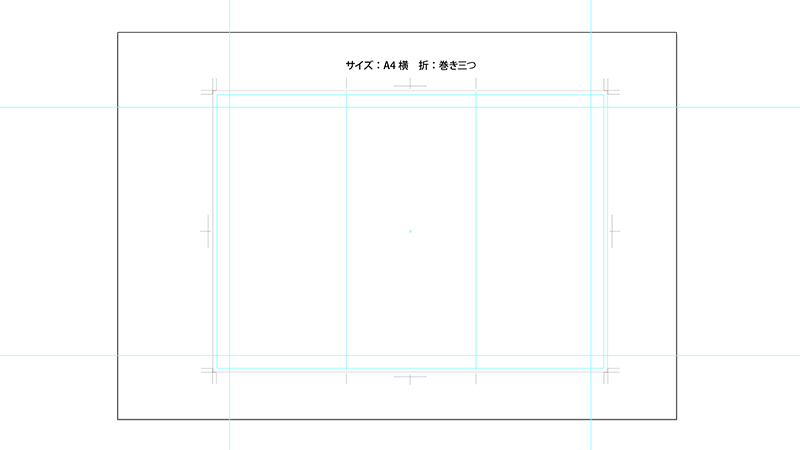
最近オンライン印刷の場合、アートボードのサイズが仕上がりサイズだったりしますが、今回はA3にA4三つ折りのパンフレットで巻き三つにトンボとガイドをつけてみました。
大抵はこの作業が終了したらレイアウト(デザイン)作業に入りますので、この作業が省略できるだけでも結構時短になります。
テンプレートを保存
上のように出来上がったら、テンプレートとして保存しておきましょう。
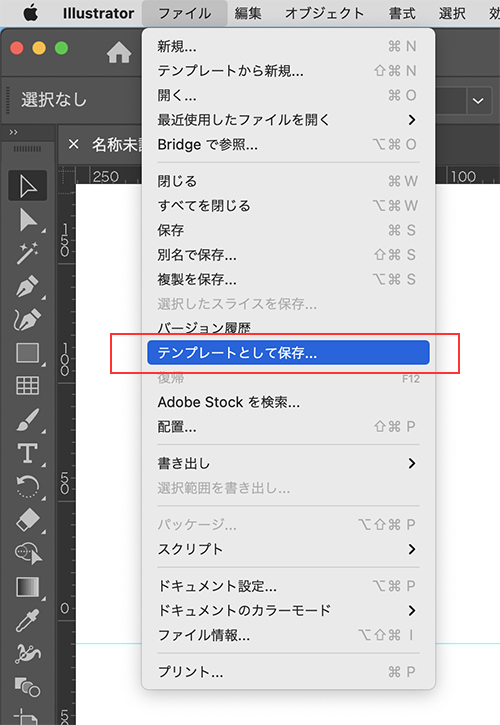
ファイル → テンプレートとして保存 を選びます。
バージョンによってはこのままスムースに保存できてしまう場合もありますが、エラーが出て保存できない場合もあります。
イラレのバージョン26.5ではエラーが出てしまいます
エラー回避方法
エラーというのはテンプレートとして保存をクリックした時に、下記のようなエラーが出ます。
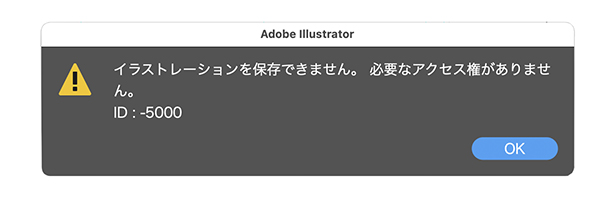
管理者権限のようですが、この場合にはまず下記の場所に任意の名前で新規フォルダを作りましょう。
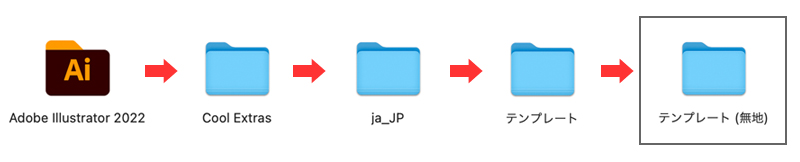
上の写真のように進んでください。
イラレのアプリケーションフォルダ → Cool Extras → ja_jp → テンプレートのフォルダを開くと「テンプレート(無地)」フォルダが現れます。
ここに任意で新規のテンプレートフォルダを制作します。(例:NEWテンプレートなど)
新規フォルダを追加する際に、PCのパスを聞かれるので入力します。
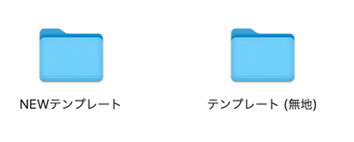
「テンプレート(無地)」と同じ階層につくるので、こんな感じになります。
注意!
「テンプレートとして保存」を選ぶ前に制作してください。選んでからでは新規制作できません。
オリジナルのテンプレートが保存できました
これでオリジナルのテンプレートが保存できたので、次回同じような案件対応も多少ですが時短につなげることができます。
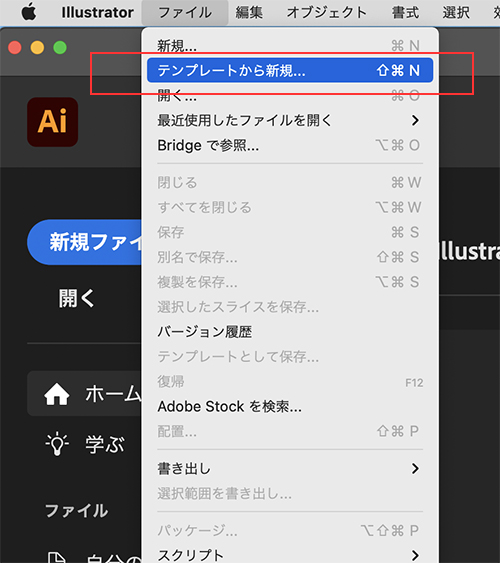
「テンプレートから新規」を選べば、先ほど保存したテンプレートを選べます。
面倒なら、デスクトップにオリジナルテンプレートフォルダを作ってまとめておいても同様なことができます。
一応メニューにあるので、こちらのほうがデスクトップもちらからないし効率的かと思います。
是非お試しください。
コピペの小技これもかなり便利!
同じトーンのカラーの作り方
解像度が足りないときのお助けTips!







