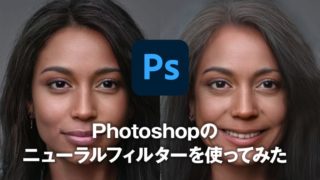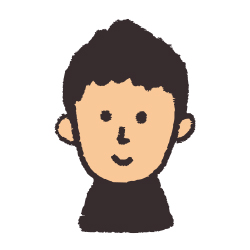
こんにちは「こだわりスタイル」です
グラフィックデザイナー歴15年以上の現役デザイナーの私が、最近のPhotoshopの進化には驚いています。
今回ご紹介するPhotoshopのスーパー解像度ですが、これスゴ過ぎます。
クライアントに制作物を依頼されて、実際デザインに入る時にいざ画像を配置してみると、全然解像度が足りない時がよくあります。
WEBデザインなら72dpiという数値が基本になってきますが、グラフィックデザインの場合はもらった画像を拡大しないでデザインしていくというのは結構な頻度で無理があります。
縮小するなら、解像度は上がっていきますが(正確には上がっているように見える)、拡大の場合は解像度はどんどん低い数値になっていきます。
※グラフィックデザイン(紙媒体:印刷するデザイン制作)の場合は解像度が300dpi~350dpiと、さらに高い解像度が必要になります。
WEBデザイン、グラフィックデザイン、どちらのデザインの場合も、そんな時はクライアント様に「もっと大きい画像お持ちではないですか?」と確認をすることになりまが、大抵は「それしかないんだよね、それで対応してもらえますか」と回答が返ってくる事が多いです。
そうすると今までは、デザインを変えるなり、画像にシャープを加えたり、逆に少しボカシたりするしかありませんでした。
そんな時にかなり有効な、Photoshopの「スーパー解像度」という機能が追加されたのでご紹介します。
Photoshopに限らず、普段よく使うツールの使い方はわかると思いますが、AdobeCCのアプリには使ったことがない便利なツールが沢山あるのです。
今後、新旧問わず便利なツールの使い方を気づいたらご紹介していきます。
今回紹介するPhotoshopの「スーパー解像度」という技術は以前なら不可能なことですが、それを可能にしてくれる心強い味方なので、知っておくと非常に便利ですよ!
スーパー解像度があれば、デザインの自由度がかなりアップするでしょう。
Photoshopのスーパー解像度とは
このPhotoshopの「スーパー解像度」とは簡単にいうと、解像度が低い画像をAIの技術で解像度を上げてくれる技術のことです。
結果を先にお見せしますが、凄くないですか!同じ大きさにしているのに、Photoshopの「スーパー解像度」をかけたafterのほうは画像のドットが見えません!
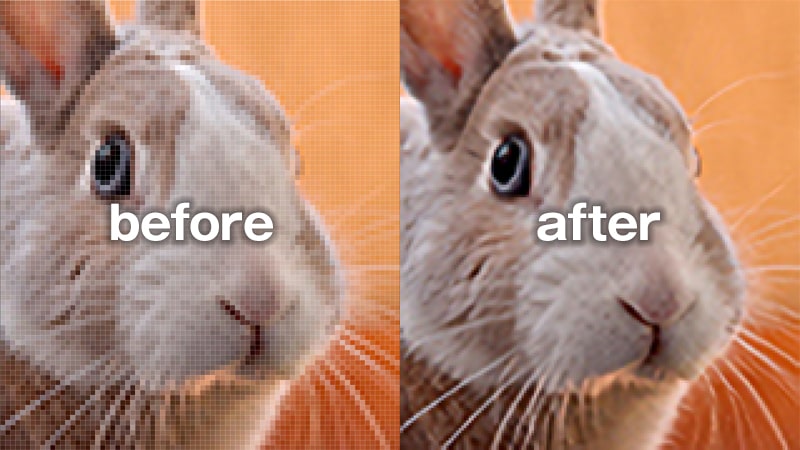

Photoshopの「スーパー解像度」凄過ぎ!
「スーパー解像度」はRAWデータ(デジカメで撮影した、全く圧縮されていない生データのこと)、JPEG、TIFF、PNG画像の画質を落とすことなく、解像度の縦横をそれぞれ2倍に拡大してくれる凄い機能です。

まさしく「スーパー解像度」です!
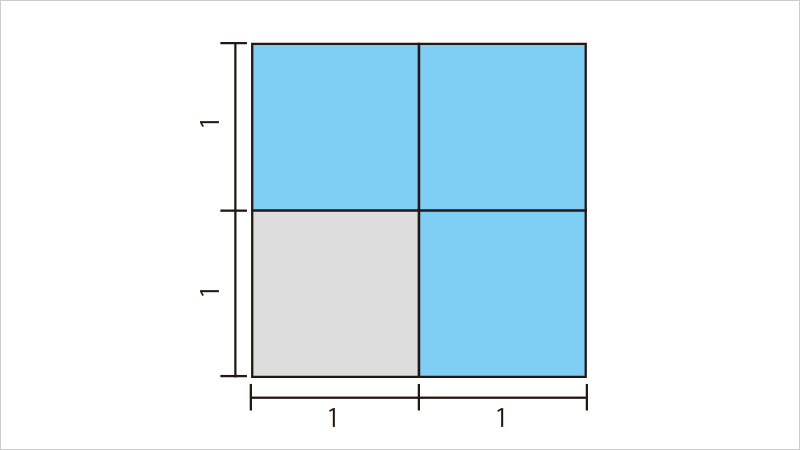
Photoshopのスーパー解像度の縦横を2倍に拡大ということは、面積なら4倍ですから、解像度の低い画像しか提供してもらえなくても、ある程度はこの「スーパー解像度」で対応できるようになります。
.jpgはすでに圧縮されている
一般によく見る「.jpg」というのは、ファイルにこの拡張子がついた時点ですでに圧縮されています。
人間の目では判別のつかない色情報を間引いて、ファイルデータを軽くしています。
そうしないとデータが重すぎて、たくさんの撮影ができなかったりデザイナーに渡すのにもデータが重すぎて色々と不都合が出てきます。
ですので、普通に画像のやりとりをするのは大抵は「.jpg」という拡張子がついたファイルになります。
タイトルは、「Photoshopのスーパー解像度を使ってみた!」になっていますが、Photoshopでスーパー解像度の機能が使えるのは、RAWデータ(圧縮されていない生データ)に対してのみの機能になりますが大丈夫ですので、是非最後までご覧ください。
Photoshopでは、普段よく使う「.jpg」や「.png」などのファイルには直接「スーパー解像度」は使用できませんので、スーパー解像度はAdobe Bridge(ブリッジ)で適用することになります!
RAWデータ(圧縮されていない生データ)での使い方をお話ししても、あまり使用する機会が無く実用性にかけますよね!
ですので、普段よく使う「.jpg」や「.png」で「スーパー解像度」を使う方法をご紹介しますね!
「スーパー解像度」はPhotoshopではなくBridgeを使う
Photoshopにはプラグインとして、「Camera Raw13.2」がプラグインで実装されて、Rawデータには「スーパー解像度」を適用できますが、「Camera Raw」専用になります。
「.jpg」や「.png」に「スーパー解像度」を実行するには、AdobeCCで「Bridge」というアプリケーションをダウンロードする必要があります。
今のAdobeCCは全てサブスクリプションバージョンになっていますので、「Bridge」はAdobeCCをササブスクリプションで購入してダウンロードしてください。
AdobeCCはこちらで約50%OFFで購入できますので詳しくはコチラ
まずBridgeを開きます
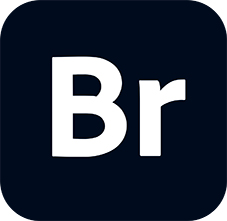
まずはAdobe Bridgeを立ち上げて、「スーパー解像度」を実行したい画像をcontrol+クリック(Mac)で、「Camera Rawで開く」を選択。
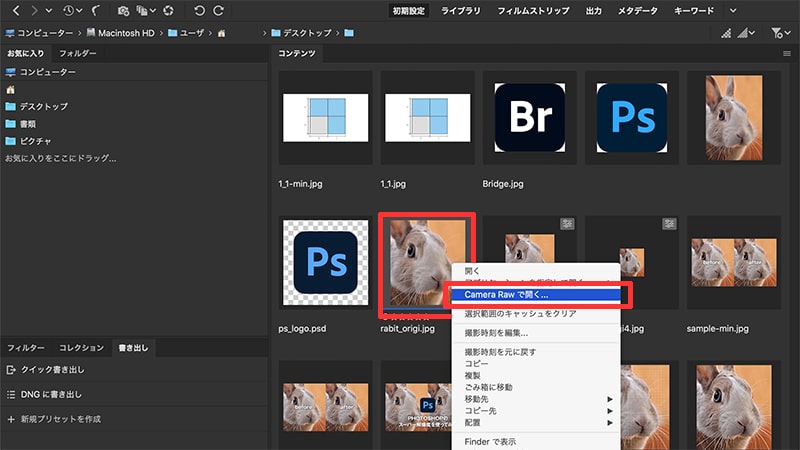
すると選択画像が「Camera Raw」でファイルが開きます。
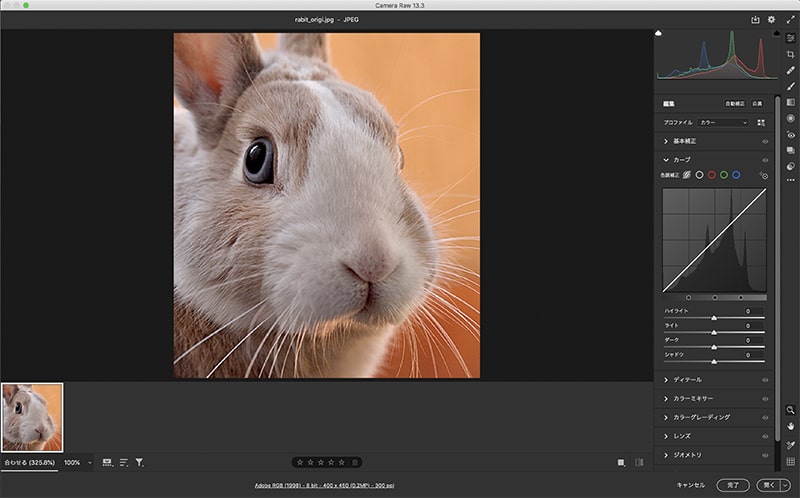
次は、開いた画像の上で、control+クリック(Mac)で「強化」を選びます。
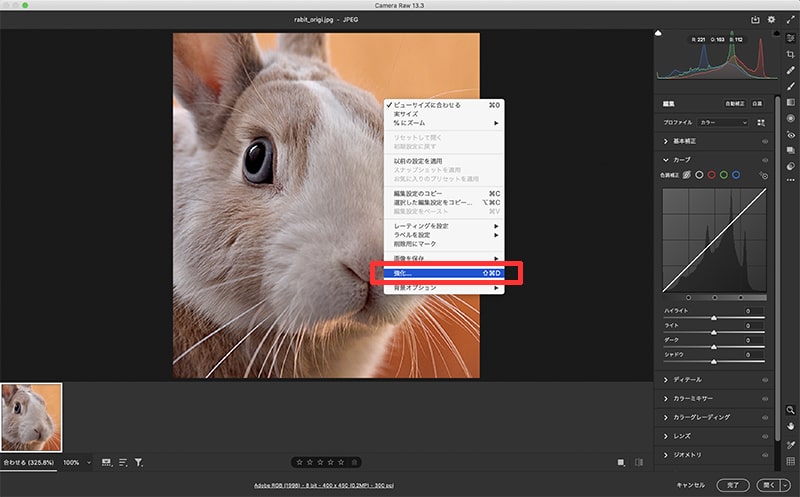
するとこんな画面になります。
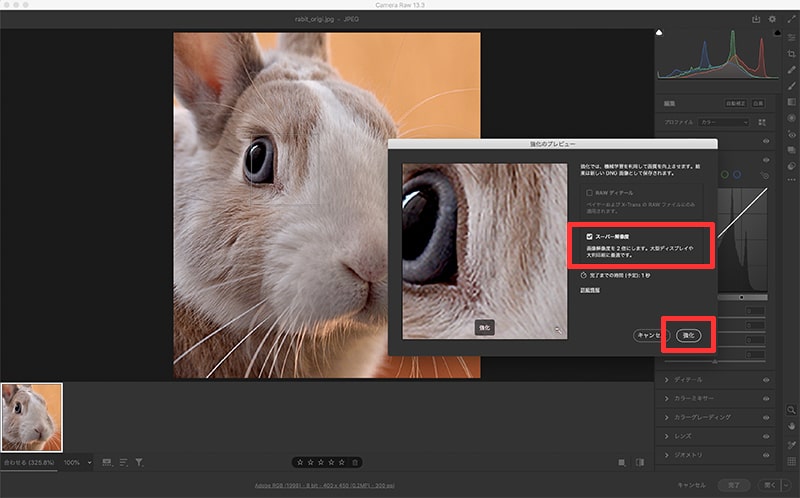
おそらくデフォルトで「スーパー解像度」にチェックは入っているはずですが、入っていなかったらチェックを入れてください。
「スーパー解像度」のプレビュー画面が左側に出ています。
最後に「強化」をクリックで「スーパー解像度」の完了です!
強化.dngファイルをPhotoshopで開く
スーパー解像度は結構メモリを使うので、PCのスペックによっては少し時間がかかるかもしれません。
私のMacでは、1秒くらいでした。
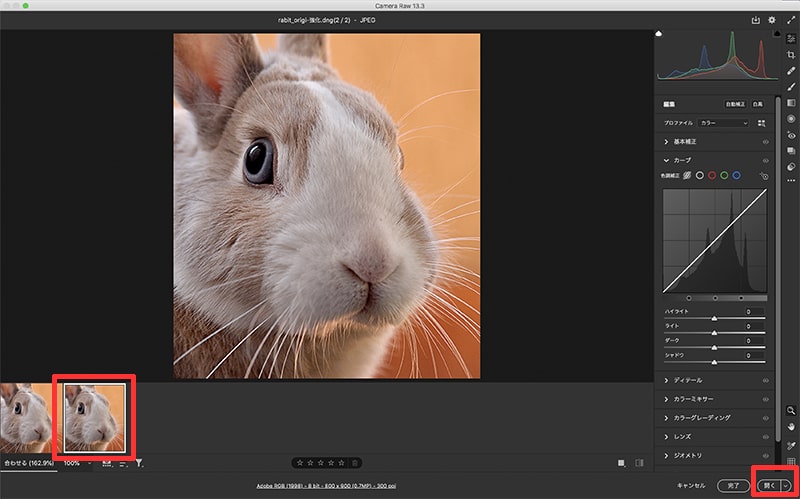
すると、○○○○-強化.dngとファイルが出来上がっていますので、右下の「開く」をクリックすると、Photoshopで開きますので、後は「別名で保存」で.jpgでも.pngでも好きな拡張子で保存してください!
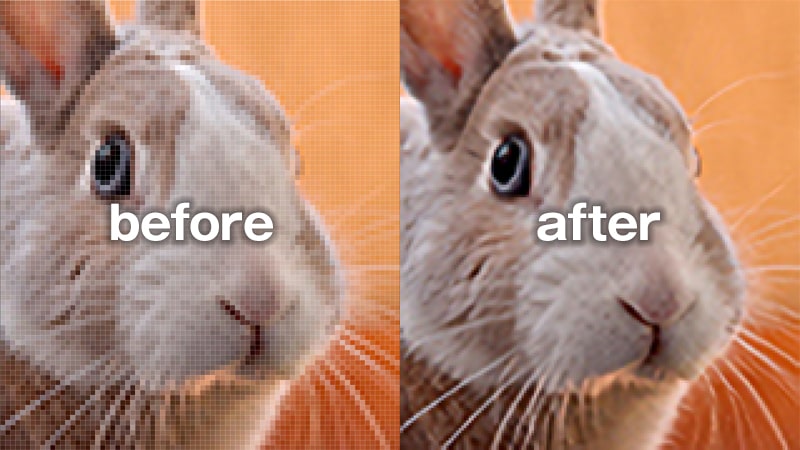

いや〜、凄いですね〜!Photoshopの「スーパー解像度」をかけるとドットは見えません!
Photoshopのスーパー解像度についてのまとめ
いや〜、もう10年以上Photoshopを使用していますが、Photoshopに限らず近年の進化は凄いです。
Photoshopの「スーパー解像度」を使えば、完璧ではありませんが、結構なレベルまで解像度を補完できます。
印刷(グラフィックデザイン)でもPhotoshopの「スーパー解像度」である程度対応可能になります。
ですので、WEBデザインなら程度によりますが、代用ができない素材だとしたらPhotoshopの「スーパー解像度」を使えば問題ないかもしれません。(ちょっと言い過ぎかなwww…)
私も最近AdobeCCを購入しましたが、最新版の全てのアプリが使用できて、このプライスなら「しょうがないかな」と納得できます。
AdobeCCを検討されているなら、コチラが一番安い!キャリア15年以上の現役デザイナーが言うのですから間違いありません。
Photoshopの素晴らしい便利機能をご紹介
今回はPhotoshopの「スーパー解像度」についてですが、これ以外にも素晴らしい技術が投入されていますので、また他の機能についてもご紹介しますね!
最新技術の「ニューラルフィルター」これはチェックしておいた方がいいです!今回は女性の顔の表情を変化させるテストをしていますが、風景写真を地球絶滅状態の風景に一瞬で変えることができたり驚かされますよ!
「スーパー解像度」ではありませんが、画像の足りない部分を簡単に延ばすことができます!