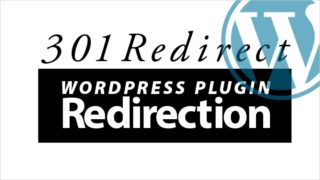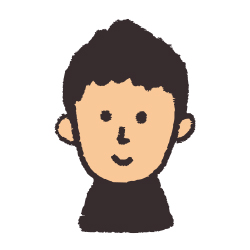
こんにちは「こだわりスタイル」です
先日、ワードプレスで運用しているサイトで、ワードプレス5.8にアップデートしたらものの数秒で「完了」しましたのメッセージが表示されました。
しかしサイトを確認してみると、いくつかあるカテゴリーの1つが表示されていませんでした。
ワードプレスのアップデート前は全く問題ありませんでしたから、原因はわかりやすいですね。
そんなわけでワードプレス5.8から5.6.6に戻すいわゆるダウングレードを「WP Downgrade」で実施しました。
ワードプレスって毎回思うんですけど、凄いですね!
何をするにも簡単なプラグインが用意されていて至れり尽くせりです。
今回はプラグインの「WP Downgrade」を使用しダウングレードしましたが、本当に簡単なのでそんな機会があったら是非試してみてもらえればと思います。
ダウングレードの方法は「WP Downgrade」が簡単
ワードプレスのアップデートで不具合が生じ、プラグインの「WP Downgrade」にお世話になりましたが、既存のプラグインがワードプレスのアップデートに対応していない場合などケースは様々だと思います。
そんな時は是非このプラグイン、「WP Downgrade」でダウングレードを行いましょう!
インストールユーザーも多いので心配せずにインストールできますね。
「WP Downgrade」をインストール
まずはいつものように「WP Downgrade」を検索してインストールですね。
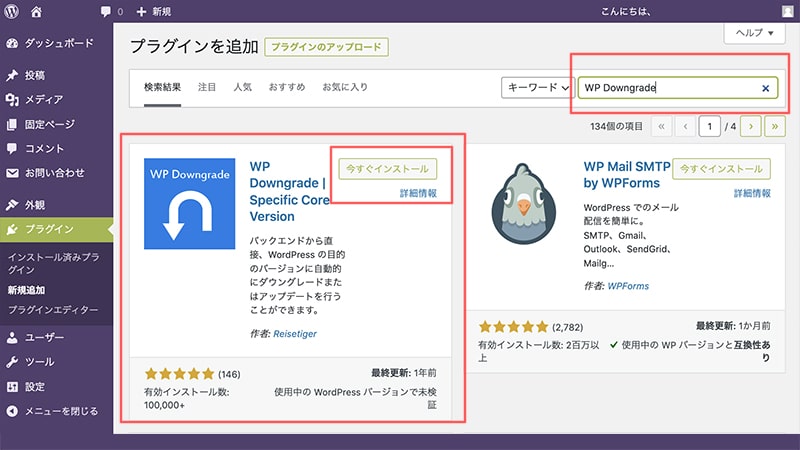
新規追加 → 検索窓に「WP Downgrade」と打ち込んで検索 → 上の写真のプラグインがトップに出てきますので → 「今すぐインストール」してください。
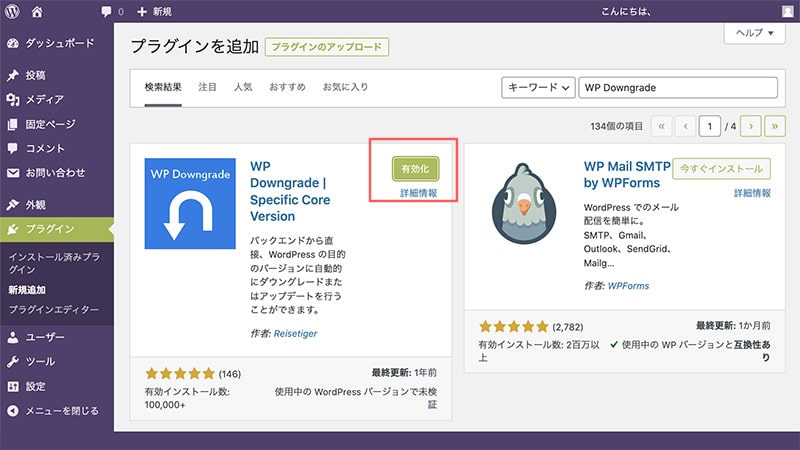
「WP Downgrade」のインストールが完了したら → いつものように「有効化」をクリックでまずはインストール完了です。
「WP Downgrade」でダウングレードしましょう
「WP Downgrade」はダウングレードするのための特別設定ありません。
インストールが完了していれば、左メニューの設定に「WP Downgrade」が追加されています。
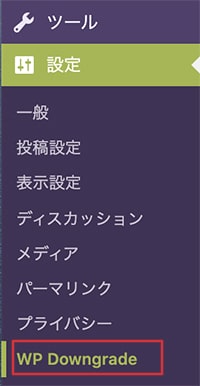
では早速「WP Downgrade」を選んでダウングレード開始です。
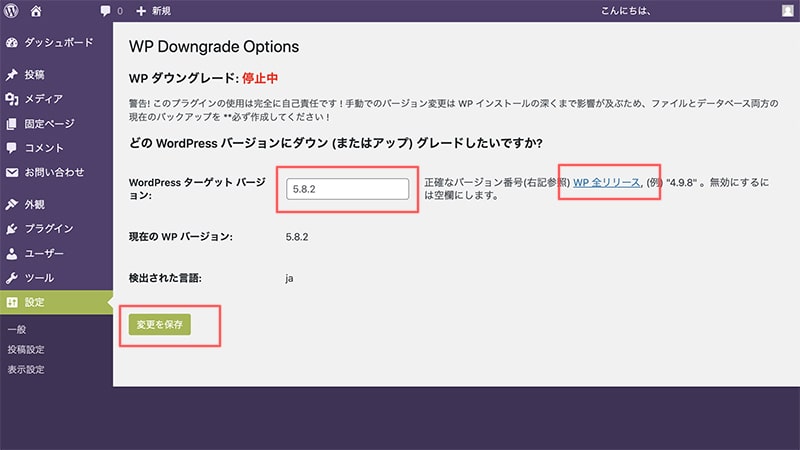
最初の「WP Downgrade」の画面です。
ここで自分がダウングレードしたいワードプレスのバージョンを選びます。
「WordPressターゲットバージョン」の横に「WP 全リリース 」というリンクがあるので、こちらをクリックすればワードプレスの全バージョンが表示されます。
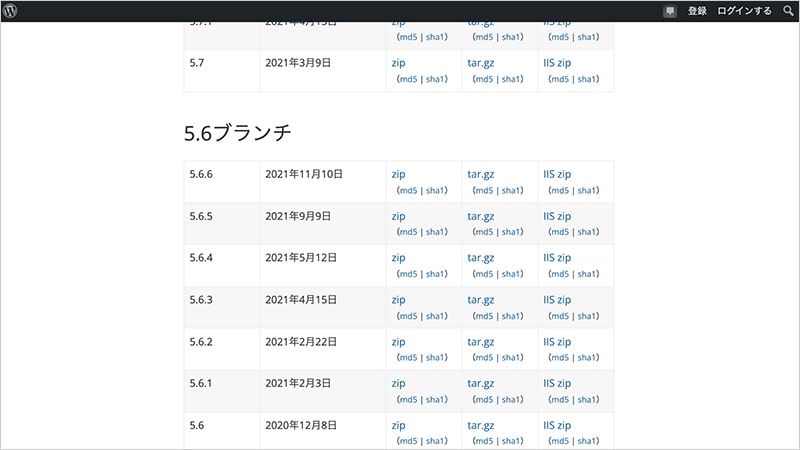
こんな感じで、全てのワードプレスのバージョンが表示されます。
私は、アップデート前が5.6.6でしたので、こちらを赤枠に入力。
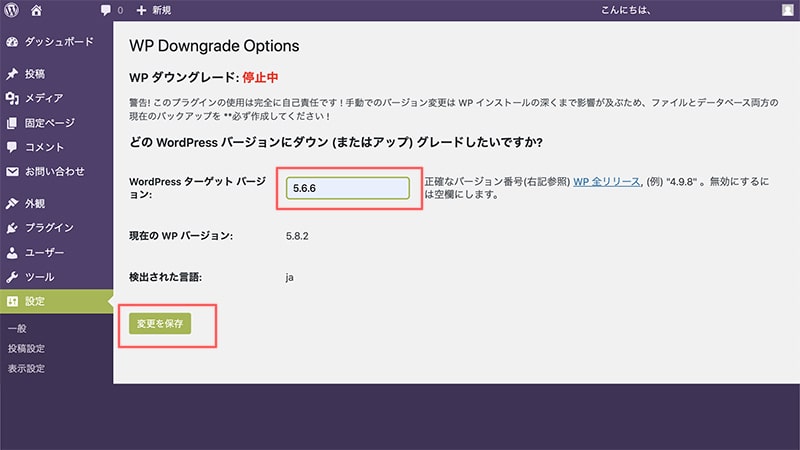
これで、左下の「変更を保存」をクリックします。
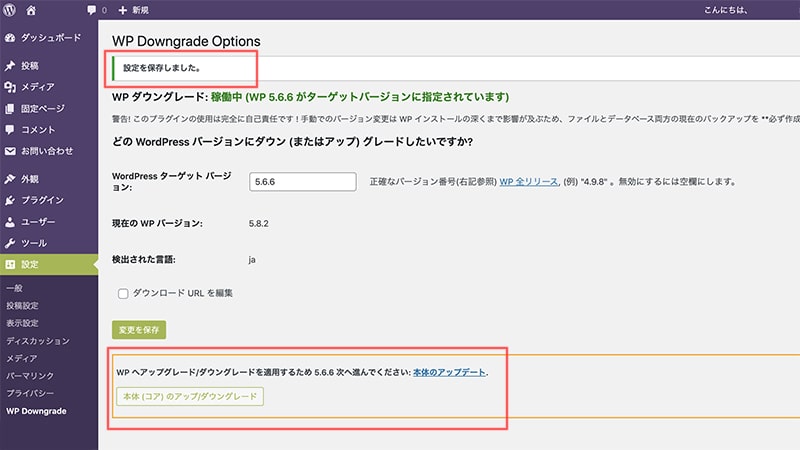
すると、上部に「設定を保存しました」と表示されています。
これでワードプレスのダウングレードのバージョンをいくつにするかが決まりました。
次は下部の赤枠「本体(コア)のアップ/ダウングレード」をクリックしてください。
すると下の画面になります。
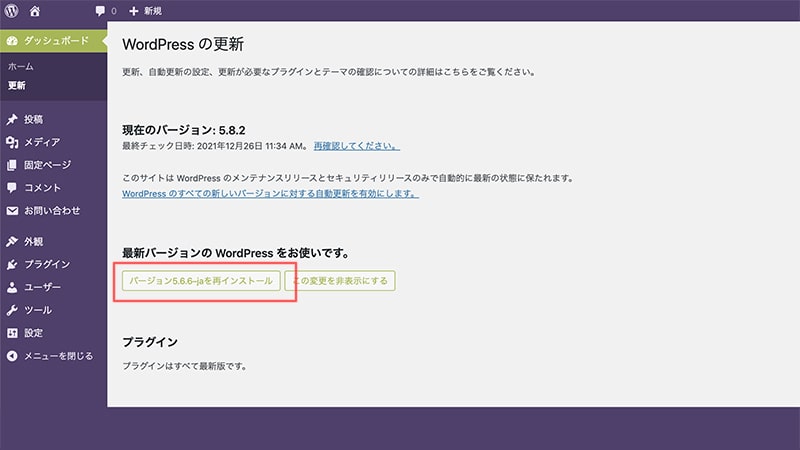
赤枠が自分で入力したワードプレスのバージョンになっていることを確認しましょう!
※私は5.6.6を入力しましたので、「5.6.6」になっていますので、「バージョン5.6.6-jaを再インストール」をクリックします。
すると数秒で!
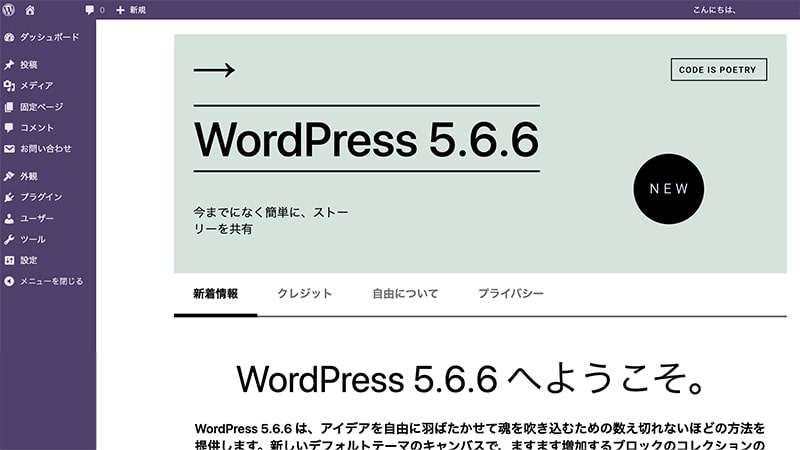
ワードプレス5.6.6へのダウングレードが完了しました!
ダウングレードして、表示されなかったカテゴリーを確認しましたが、しっかり元通り表示されていました。
「WP Downgrade」で試しに5.8.2に戻してみた!
ダウングレードは簡単に完了しました。
今度はちゃんと元の5.8.2に戻せるか心配だったので、元の5.8.2に戻してみましたが、こちらもすんなり戻りましたのでご紹介しておきます。
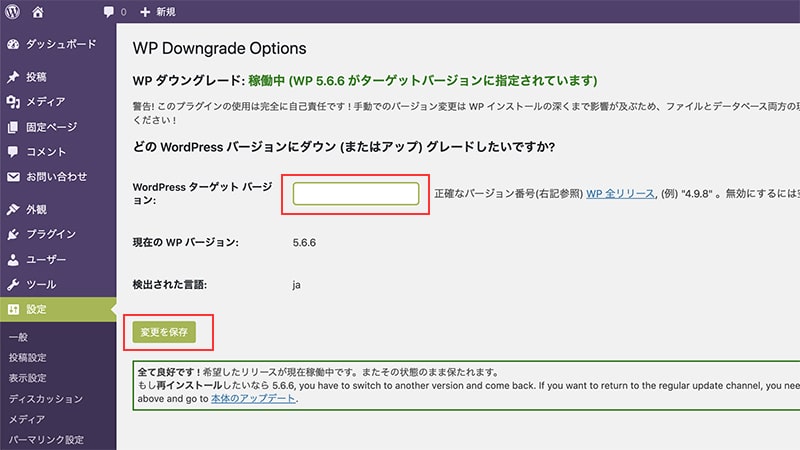
まずは最初のダウングレード時の画面に行きます。
「WordPressターゲットバージョン」の入力欄をブランク(削除)にして「変更を保存」をクリックします。
※本来はグレーアウトでバージョンが入っていますが、わかりづらいの白くしています。バージョンを入力しないで「変更を保存」をクリックです。
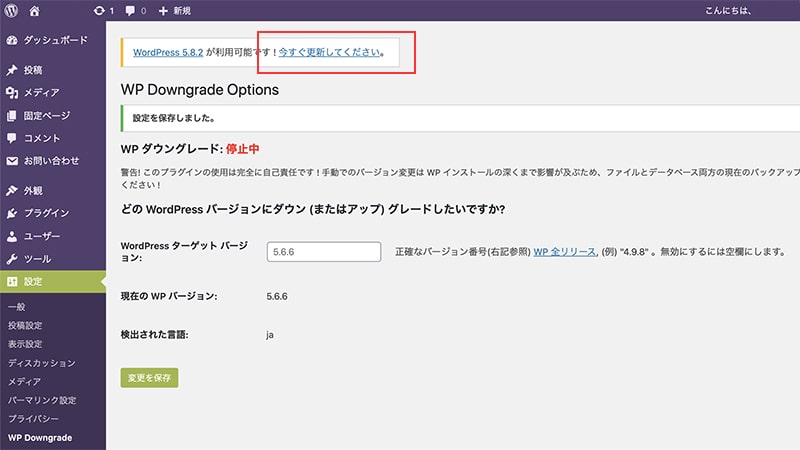
すると、WordPress5.8.2が利用可能です!今すぐ更新してください。と表示されていますので、「今すぐ更新してください。」をクリックしてください。
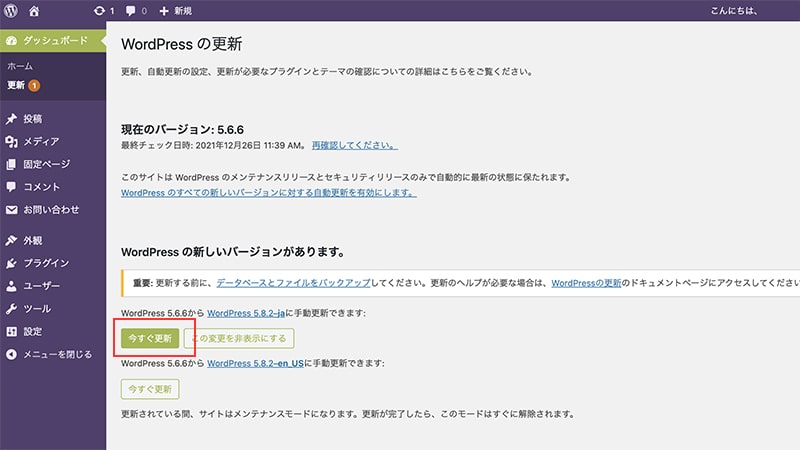
するとWordPress5.8.2(最新版)の更新画面になりますので、「今すぐ更新」をクリックです。
するとまた数秒後には!WordPress5.8.2(最新版)に戻りました!
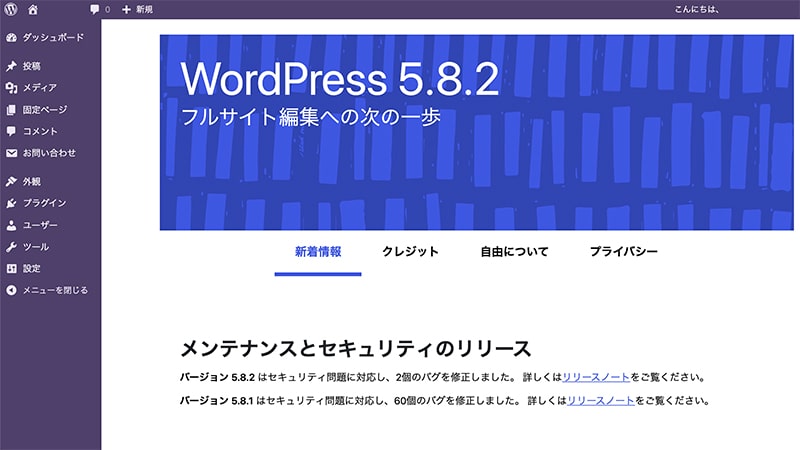
「WP Downgrade」でダウングレードしてみた感想
ワードプレスをいくつか使用させていただいて思いますが、さすが世界シェアが全WEBサイトの5割弱ほどまできている理由が分かります。
今回の「WP Downgrade」でのダウングレード作業は、本来ならエンジニアさんの領域ですが、プラグインを使用すれば大抵のことができてしまい感動です。
今までお世話になってるプラグインたち
公開前のページ(記事)を他の人と共有するプラグイン
簡単にリダイレクトが変えられるプラグイン
こちらは画像圧縮のプラグイン
今回お世話になった「WP Downgrade」以外にも、 FTPを使って行う方法もあるようですがプラグインでのダウングレードほうが全然楽だし、時間的にも早いです。
ダウングレードしないといけない機会ができたら、是非使っていただきたいプラグインだと思いました。